The Device Configuration page allows users to create templates that can be used to provision devices of the same model or in the same group.
By Model/Group Functions:
By Model | By Group | |
Overview | 1. The user can set multiple templates for a single model by different sites. 2. For all sites in the GDMS account, each model only has template. | The user can separate the same series devices (different models) to the same group and create one template for the group. |
Push Configuration Mechanism | Model Y
|
|
Configured Parameters | All configuration parameters in this model (including special parameters in this model) | |
Template Number Limitation | No Limitation | No Limitation |
Scenario | The user wants to configure the device with the latest configuration parameters. Once the device is online, it will obtain the latest configuration parameters. | The user only wants to provision the general configuration parameters to the same series devices. Users can create multiple group templates for one series. |
BY MODEL
Users could customize the configuration template and classify the templates by device model and site. Users could also configure a batch of devices on the GDMS platform, which means users could create a configuration template for all same model of devices or create multiple templates for different sites.
Automatic Configuration Push
When a device is added to GDMS for the first time, it will automatically obtain and use the configuration template for its model.
Manual Configuration Push
To manually push the configuration to specific device models, click on the
![]() button of the desired models.
button of the desired models.

If a device’s setting has not been modified in the Device Management 🡪 Device 🡪 Set Parameters page, GDMS will automatically update the device with the template settings created in the Device Configuration page.
Example:
For GXV3370 devices, all sites are using the same configuration template, and all the devices under the site A – D will acquire the same configuration template – GXV3370 Config Template.xml.
For DP720 devices, different sites have different configuration template. The DP720 in site A will acquire the DP720 configuration file – Config Template -1.xml; the DP720 in site B will acquire the DP720 configuration file – Config Template -2.xml.
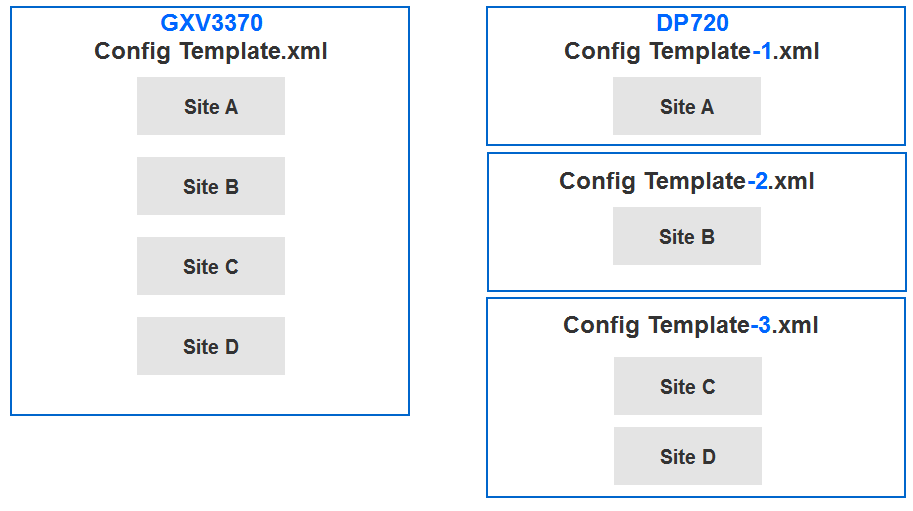
Add Template
To add a configuration template for a specific device model, click on the Add Template button in the By Model page and enter the following information:
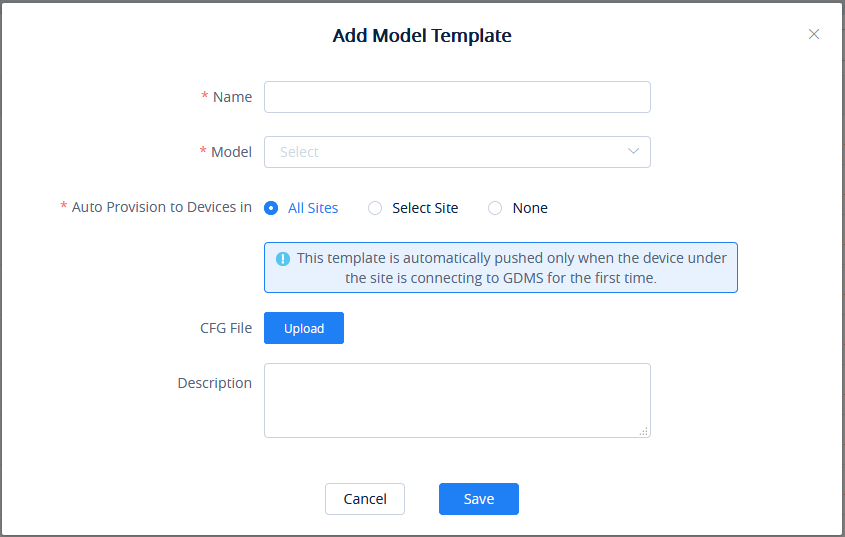
Name | Enter the name of the template. This name must be unique and has a maximum character limit of 64. |
Model | Select the device model of the template. |
Select Site | Select the site which the template will be used for. All Sites: All devices in all sites will use this template. Select Site: All devices in the selected sites will use this template. Multiple sites can be selected. None: GDMS platform will not allocate the template to any device. The user could allocate the template to the device manually. |
Description | Users could input the descriptions of the template and the purpose. |
Once complete, users will be redirected to the Set Parameters page to modify the device settings of the template.
Set Parameters
Users can configure model-specific settings when editing model templates.
-
To configure these model-specific settings, click on the
 of the desired template.
of the desired template.
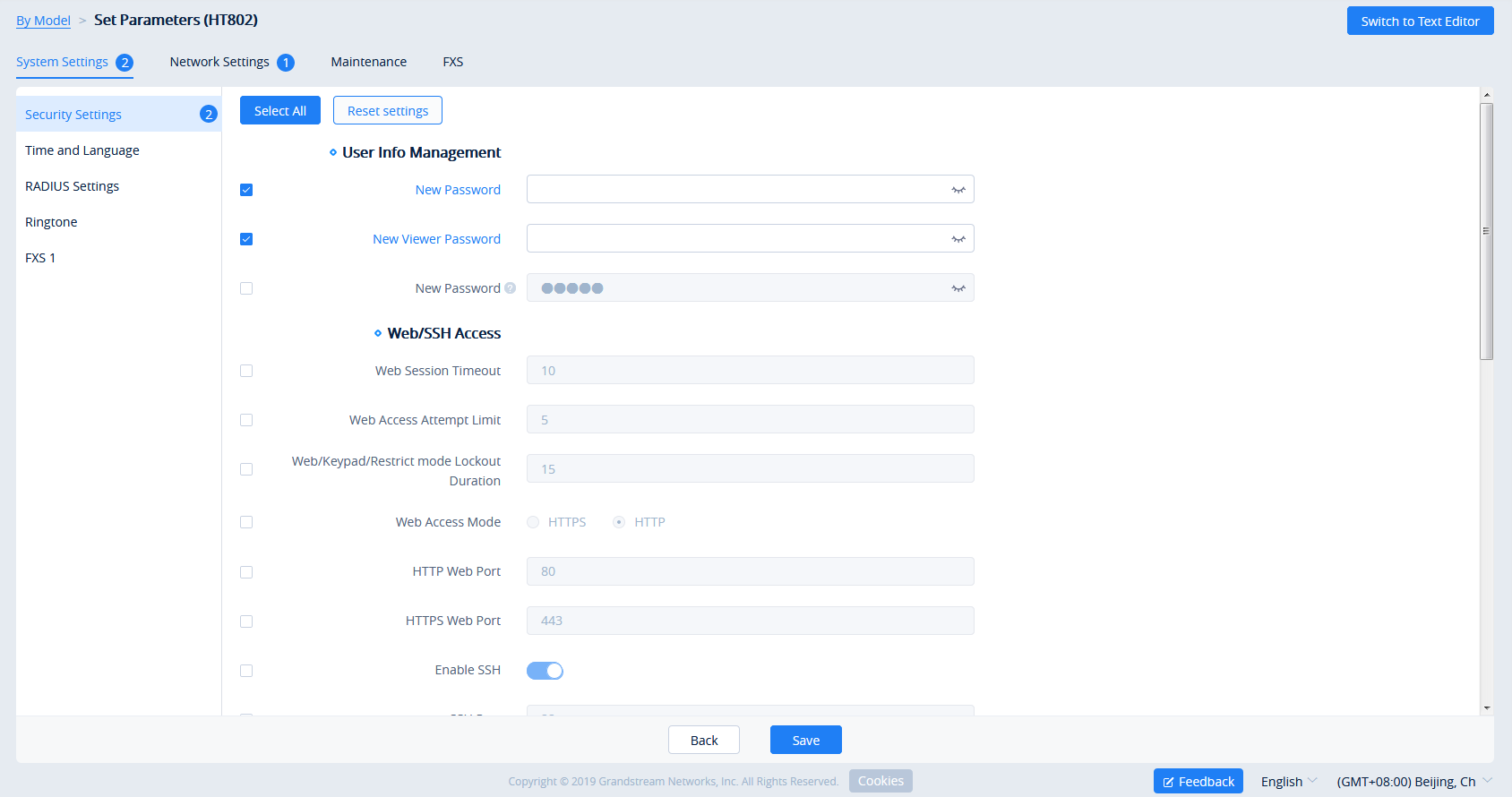
-
-
- Clicking on the Select All button will select every option on the current page. Clicking on it again will deselect all the options.
- Clicking on the Reset Settings button will restore all settings on the current page to default values.
-
- Modify the desired settings on the page or click on the Switch To Text Editor to configure device settings via text editing (i.e. p-values). Key can be either a P-value or an alias.
Push Update
Users could push the configuration template to the device manually.
Select a specific configuration template, click on the button
![]() following the template.
following the template.
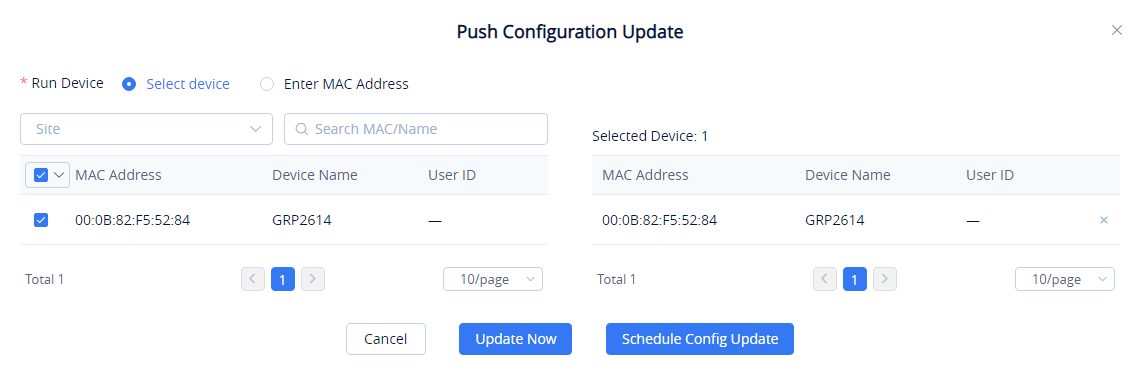
- Users could select any device in this device model to push the configuration template, the device will be updated with the configuration template.
- Users can either push the configuration template immediately or schedule the configuration push for a specified time. If the latter is selected, users will need to enter a name and time for the scheduled push.
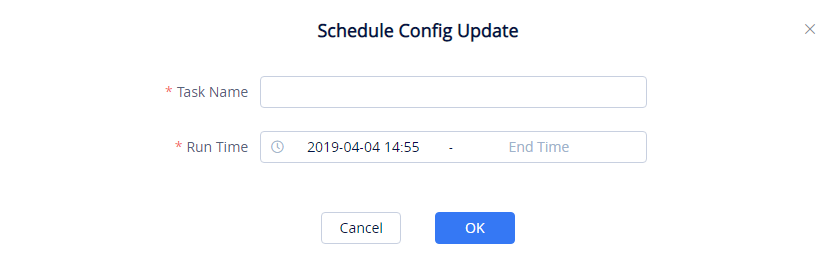
- Click on the Save button to finalize the task. Users can check the task status in the Task Management page.
Edit Template
To edit the configuration template’s name, site, and description, click on the
![]() button for the desired template.
button for the desired template.
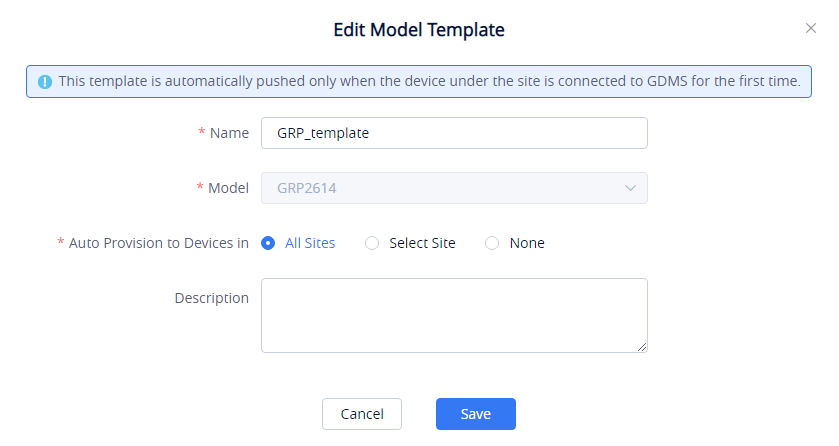
Download Configuration Template
To download the configuration template of a device model, click on the
![]() button for the desired template.
button for the desired template.

Delete Template
To delete configuration templates from GDMS, select the desired templates and click on the Delete button in the top left corner of the By Model page.
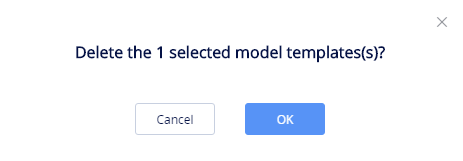
BY SITE
GDMS offers the customization of device templates based on the sites in which they are deployed. The user can create site template and assign it to one of the site previously created. Once the template is assigned to a specific site, all the devices which belong to that site will receive the configuration set on the template.
The user can assign the template to one or more sites to have the configuration apply to multiple devices across many sites.
Add Site Template
To create a template for site please unfold the “Template” tab in the GDMS web UI and click on “By Site”.
On the top right corner of the graphical interface, click on “Add Site Template”.
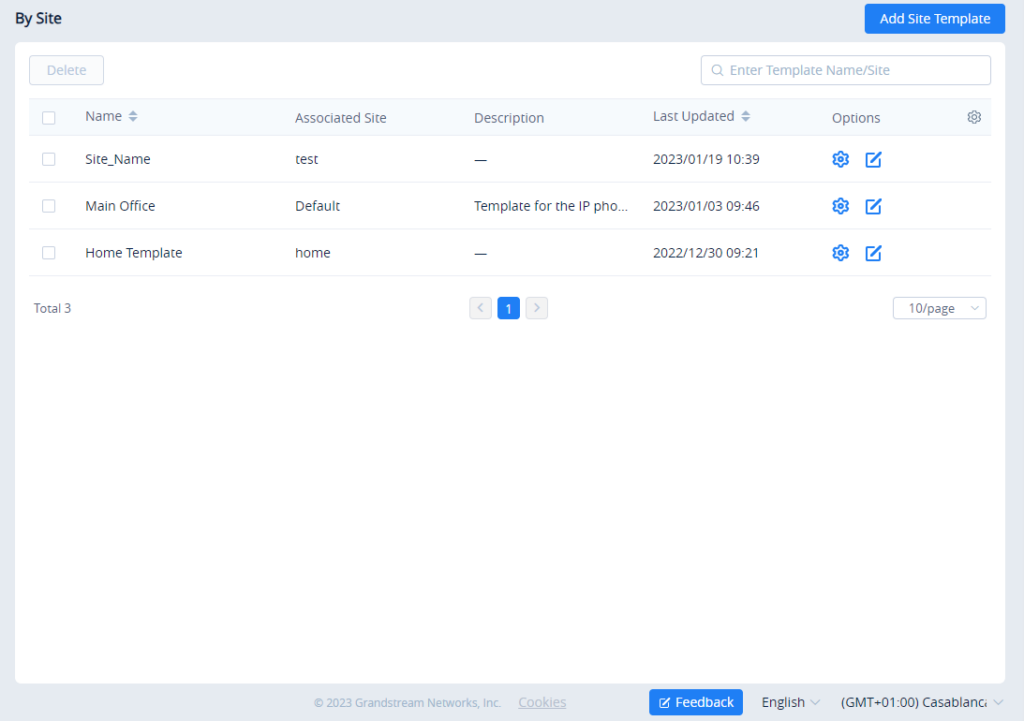
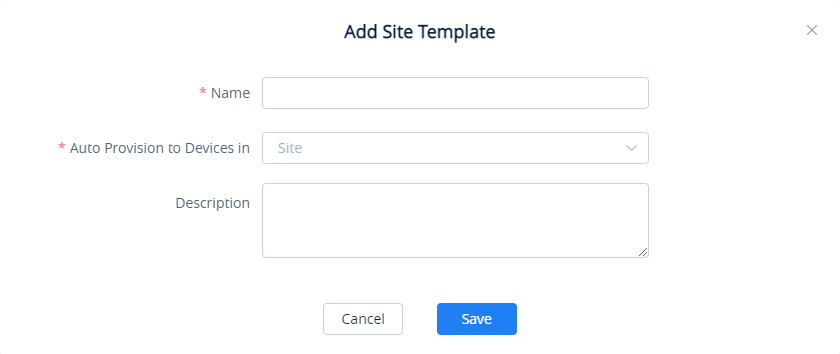
Name | Enter the name of the template. |
Auto Provision to Devices in | Select at least one site to which the template will be applied. |
Description | Enter a description for the template. |
Set Parameters
The user can set the unique parameters of the devices in the site in the configuration template in order to push the unique parameters to the devices in the sites.
To access the parameters of the template, on the main page of the templates, then click on ![]()

The settings can either be edited using the respective fields in the GUI, otherwise, the user can click on ![]()
BY GROUP
Users could customize the configuration template by group. Users could configure a group and update the configuration template by group. For example, users could classify a batch of devices to a group and configure/manage the devices in the group. Users could push the configuration template to the group members on the GDMS platform.
Users could view the group configuration template, and the devices list in each group.
Users could modify the configuration parameters, push the configuration to the devices, edit the group and members, and download the configuration template by group.
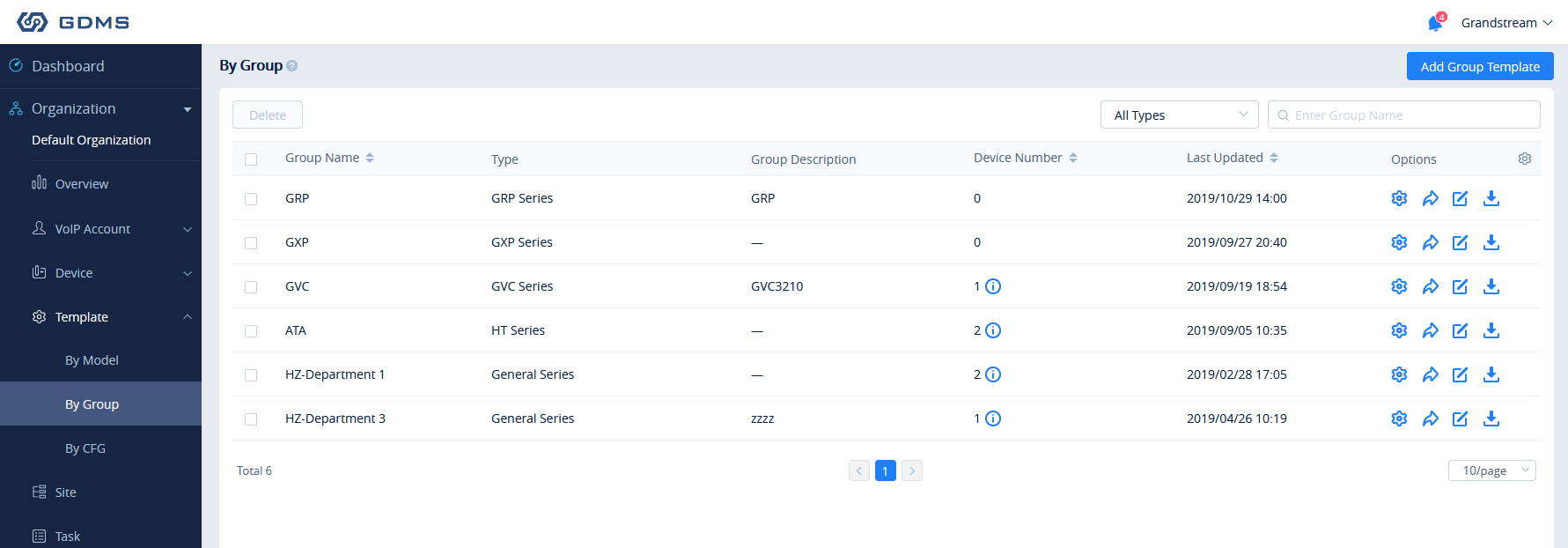
Add Group
Users could add a group at any time on the GDMS platform.
- Click on the Add Group button at the top right of the By Group page.
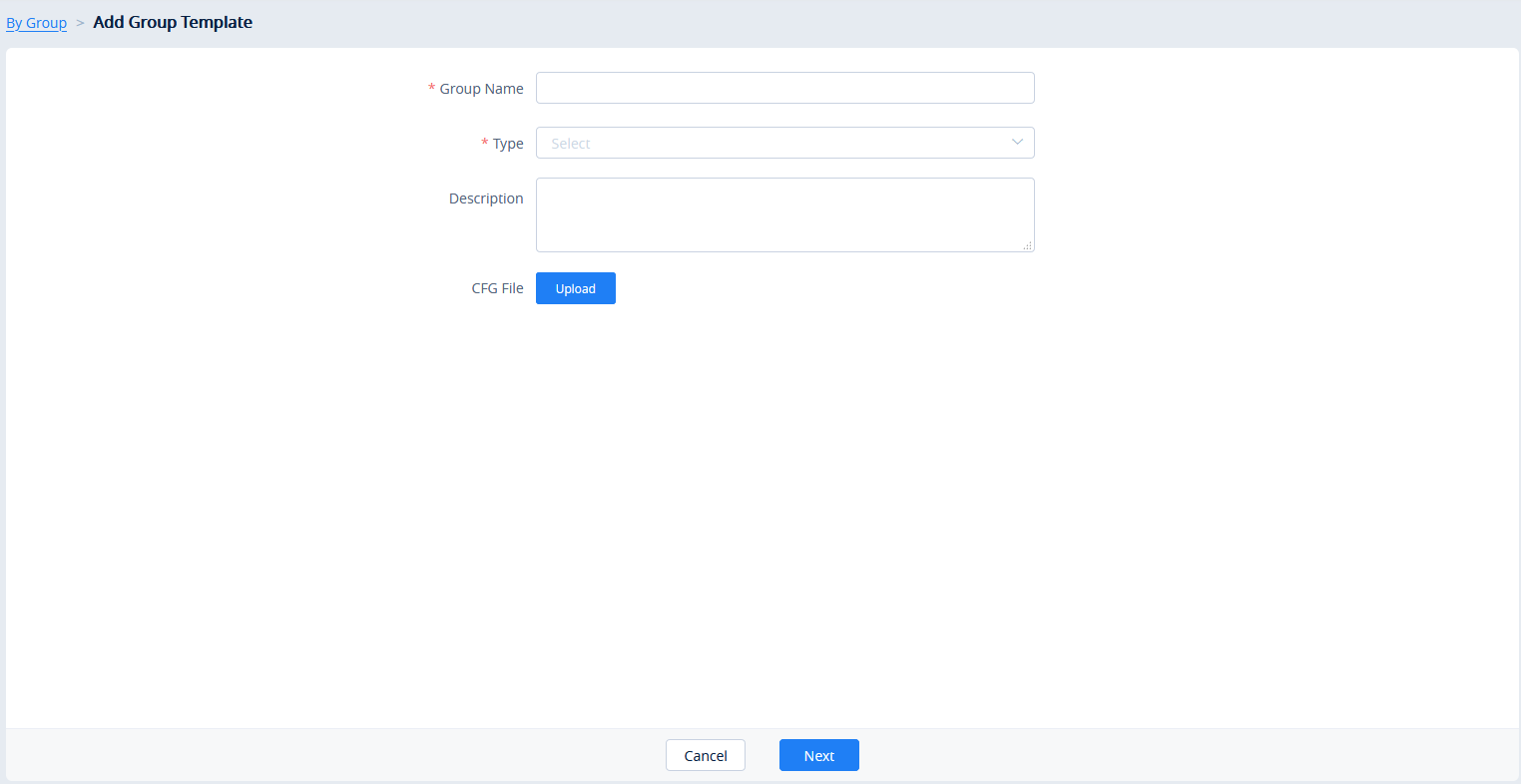
Group Name | Enter the name of the group to easily identify it. Names must be unique and have a maximum character limit of 64. |
Type | Users need select the type between DP series and Non-DP series:
|
Description | Enter the detailed description and purpose of the configuration template. |
- Once complete, users will be redirected to the device selection page to add devices to the group. Users can either select devices from the list or manually enter the MAC addresses of the devices. Selected devices will be moved to the Selected Device list on the right of the page.
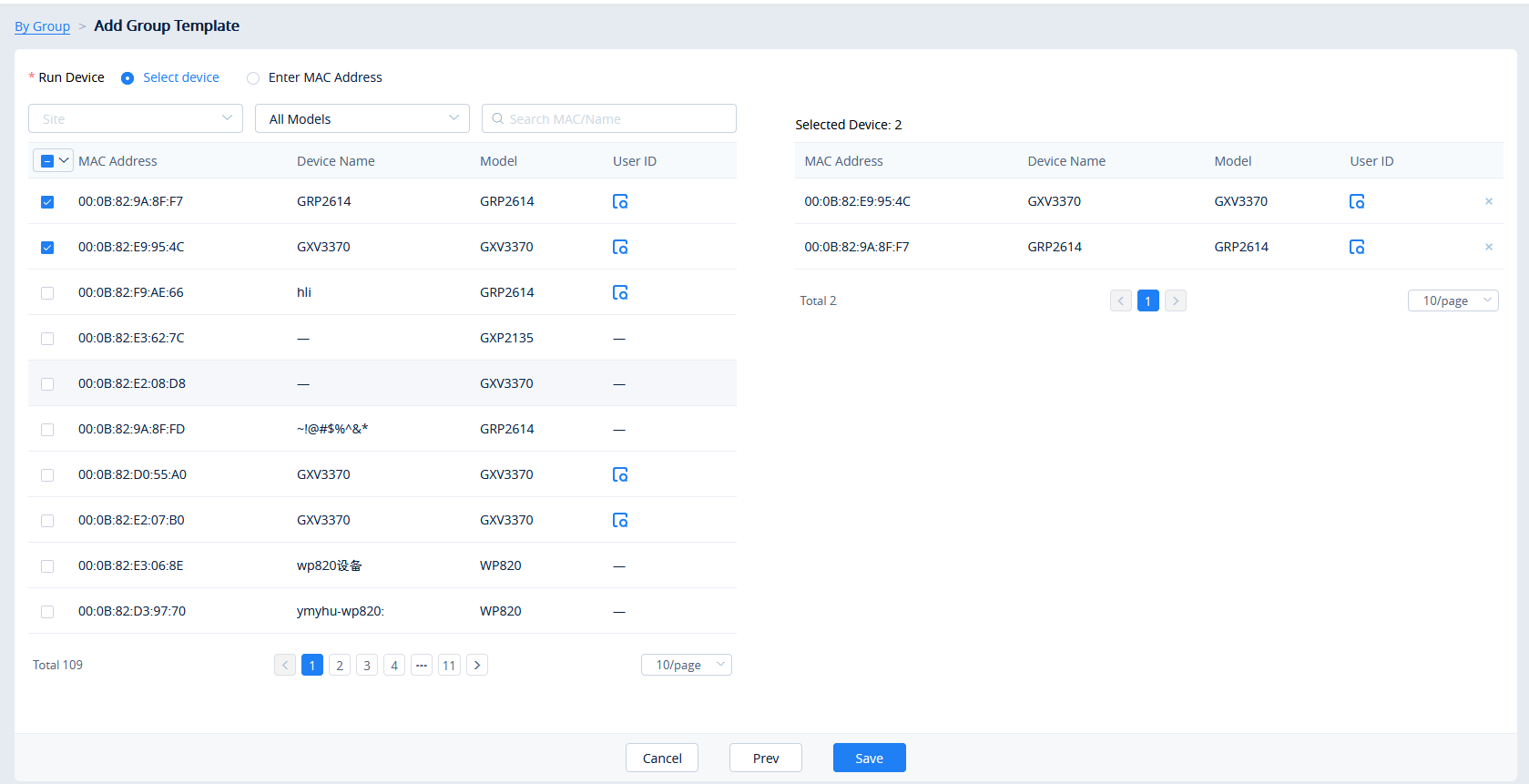
- Users could click on “Prev” button to go back to the group configuration page to re-edit the group information.
- Click on the Save button to complete group member selection. Users will then be redirected to Set Parameters page.
Set Parameters
Users could set the unique parameters of the devices in the group in the configuration template in order to push the unique parameters to the devices in the group.
-
Select a specific group, click on the button
 to access the group member parameters configuration page.
to access the group member parameters configuration page.
- Modify the desired settings on the page or click on the Edit Configuration File to configure device settings via text editing (i.e. p-values). Key can be either a P-value or an alias.
Push Update
Users could push the group configuration template to the device manually.
-
Click on the
 button for the desired group.
button for the desired group.
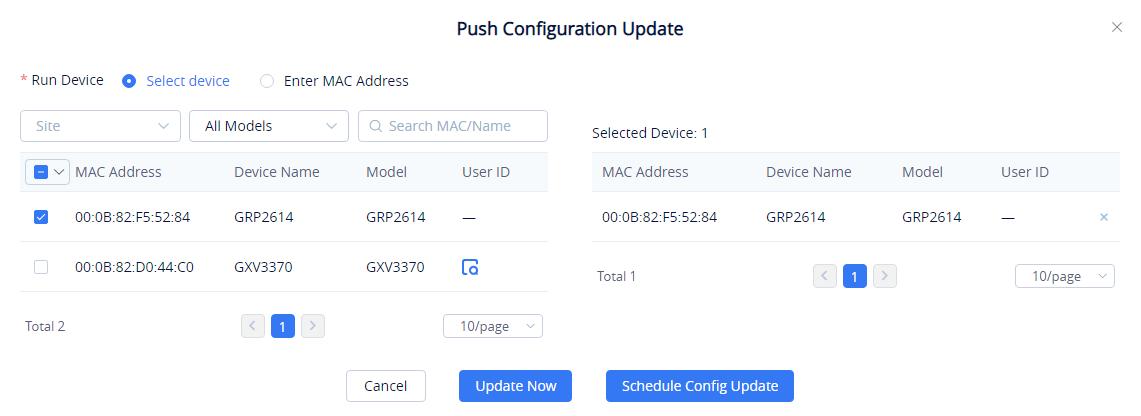
- In addition to being able to push the configuration template to all or select members of the group, users can also push it to non-members.
- Users can either push the configuration template immediately or schedule the configuration push for a specified time. If the latter is selected, users will need to enter a name and time for the scheduled push.
- Click on the Save button to finalize the task. Users can check the task status in the Task Management page.
Edit Group
Users could edit the group name, descriptions, and group members.
-
Click on the
 button for the desired group.
button for the desired group.

- Modify the desired settings and click on the Save button to finalize changes.
Download Configuration File
Users can download the group configuration template by clicking on the
![]() button for the desired group.
button for the desired group.

Delete Group
Users can delete groups by selecting the desired groups and clicking on the Delete button in the top-left corner of the By Group page.
BY CFG
Users can import configuration files for specific devices. Settings in these uploaded files will be used for their specified device.
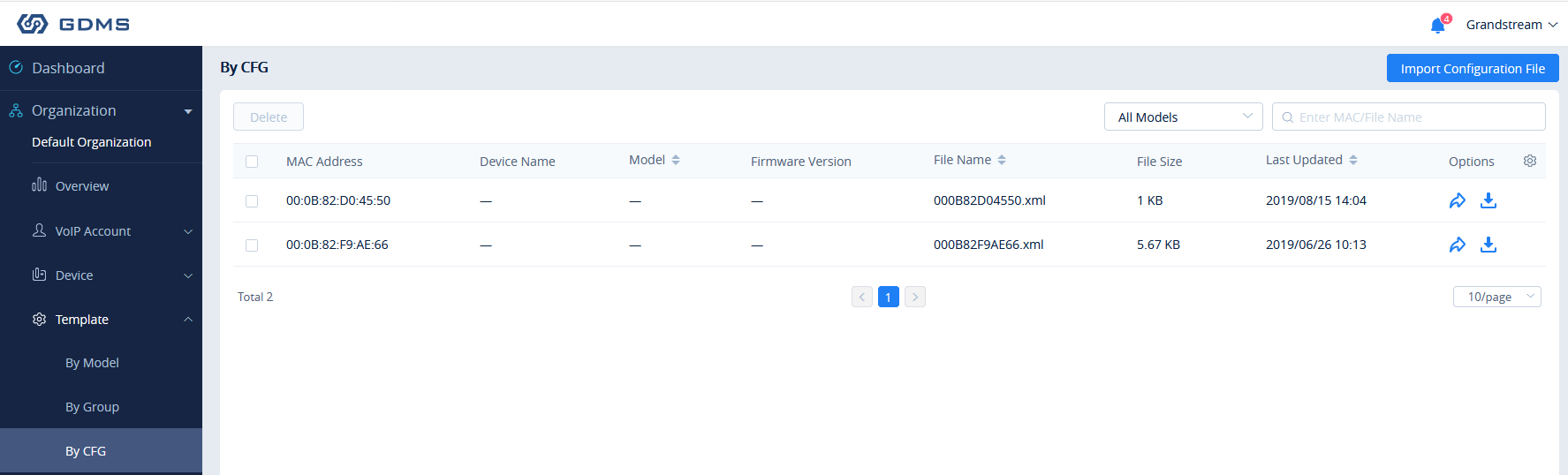
Upload CFG File
Users could upload the custom configuration file to the GDMS platform and push the custom configuration file to the device.
- Click on the Import Configuration File button at the top-right corner of the By CFG page. The following window will appear:
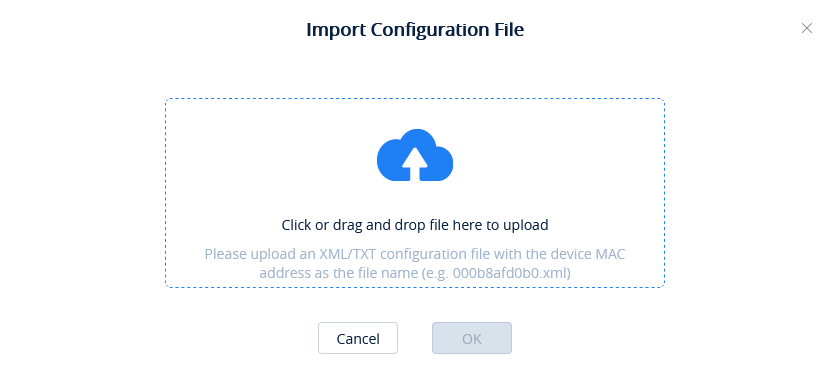
- Drag and drop the file to the window or click on the upload icon to select a file from your PC.
- Click on the OK button to finalize the import.
- The following window will appear asking the user to either push the configuration to the specified device immediately or to cancel the configuration push.
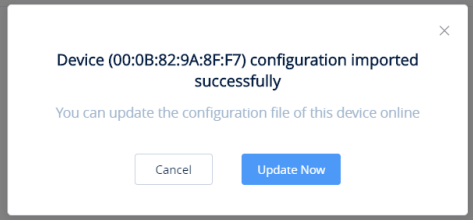
Push Update
Click on the ![]() button for the desired device to manually push the configuration to it.
button for the desired device to manually push the configuration to it.

Download Configuration File
Click on the ![]() button for the desired device to get its configuration file.
button for the desired device to get its configuration file.
Delete CFG File
To delete uploaded configuration files from GDMS, select the desired devices in the list and click on the Delete button at the top left of the By CFG page.



