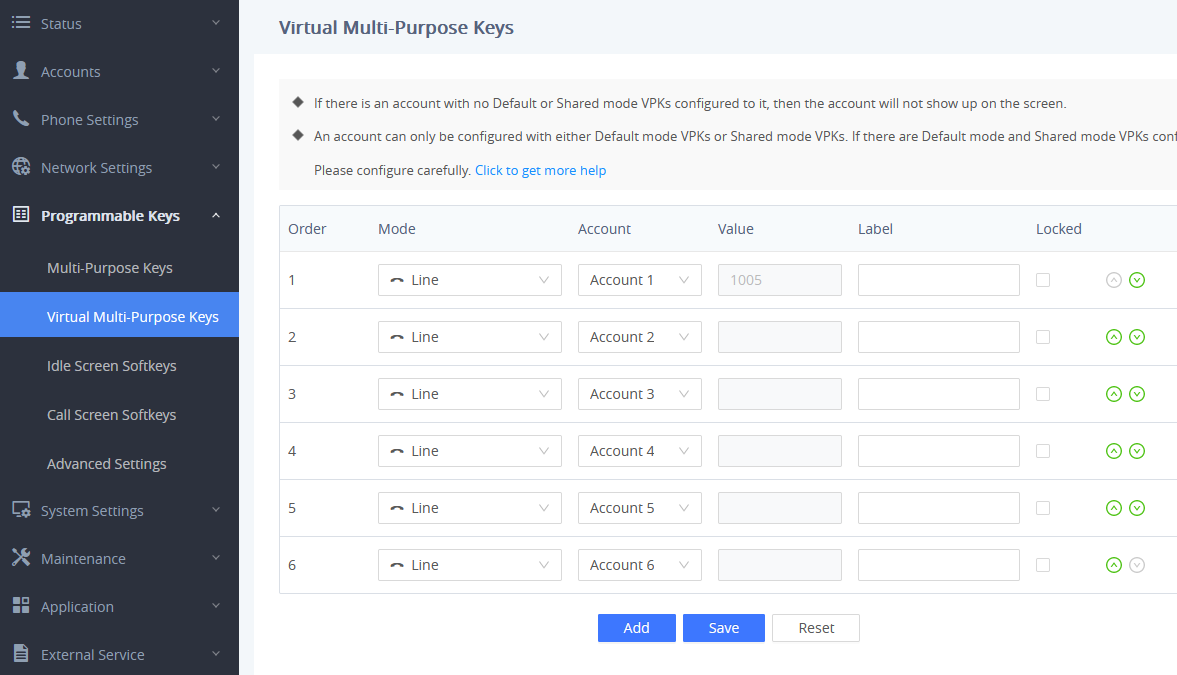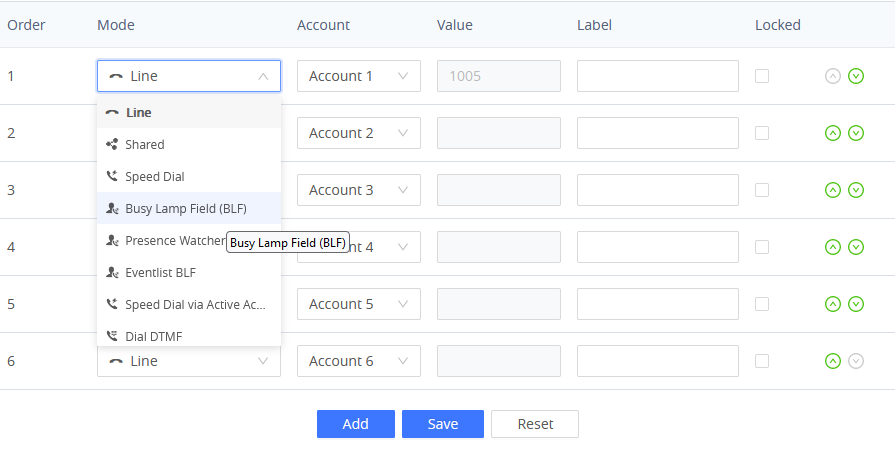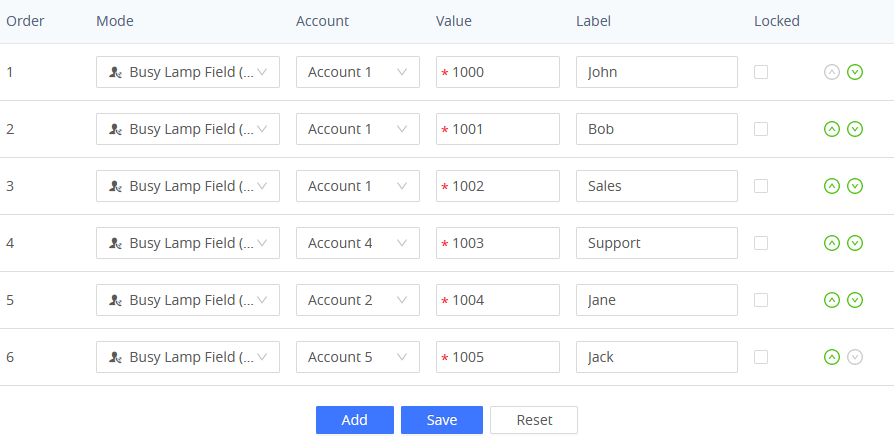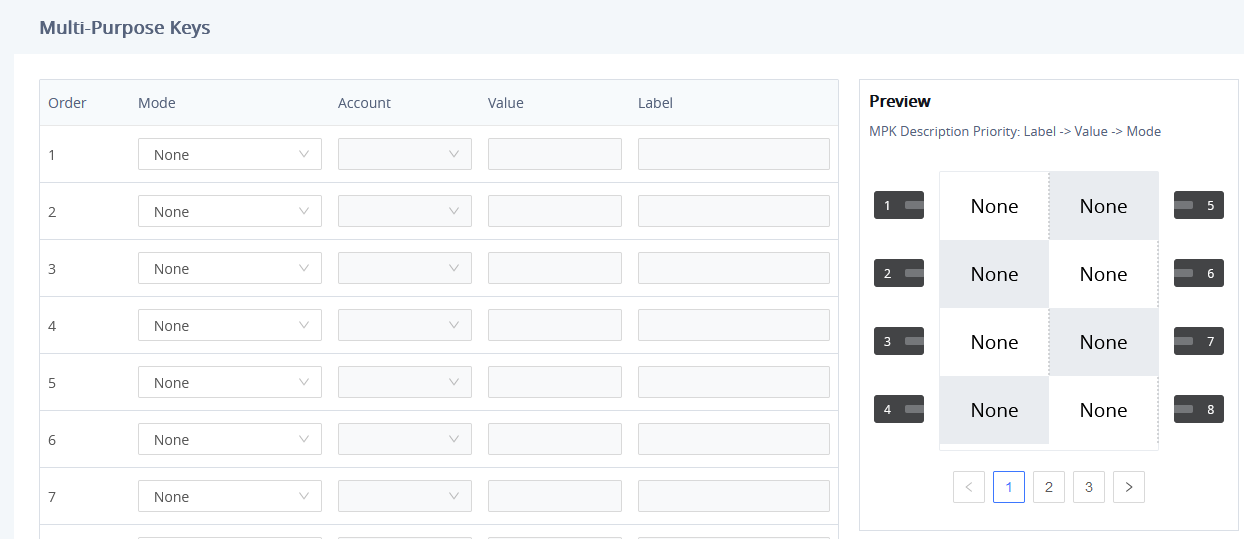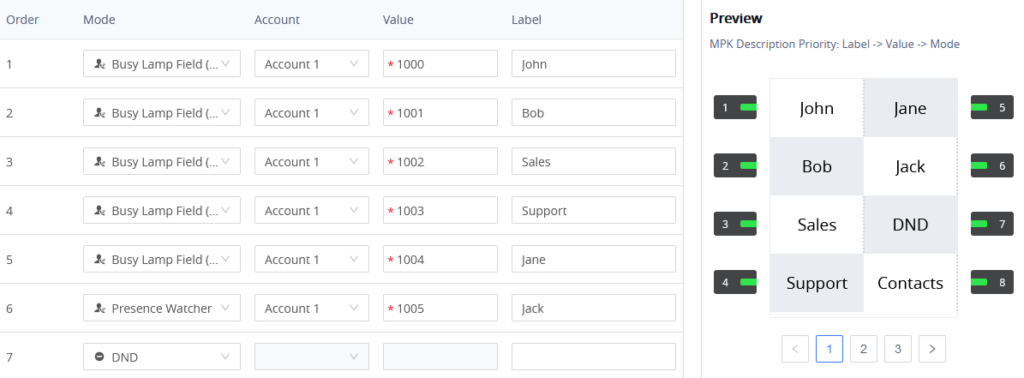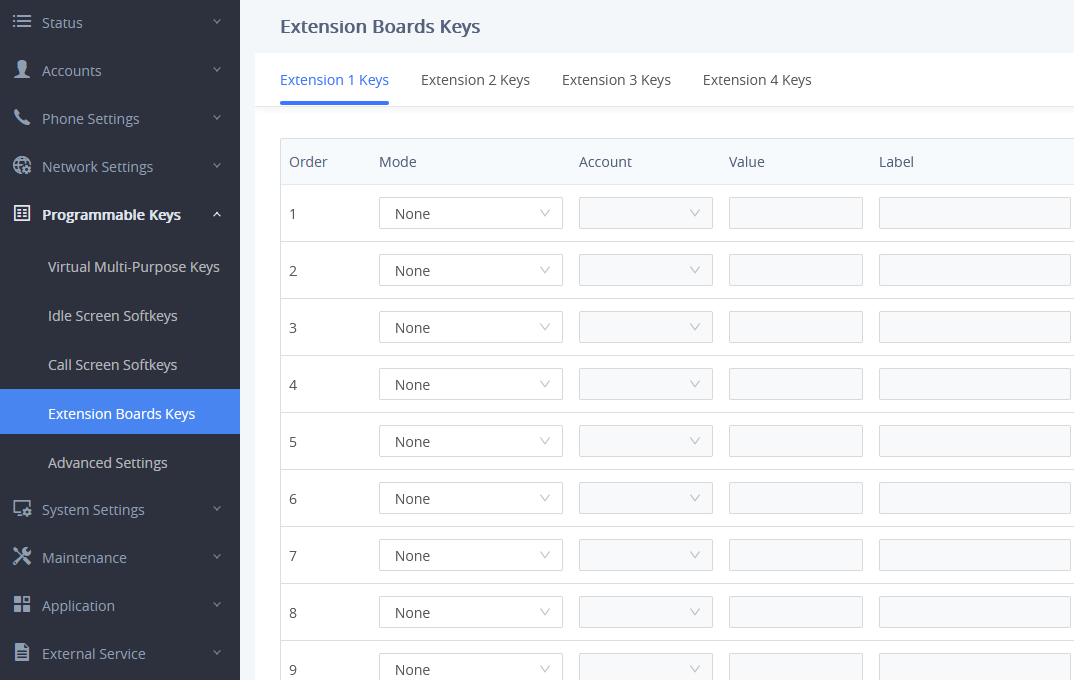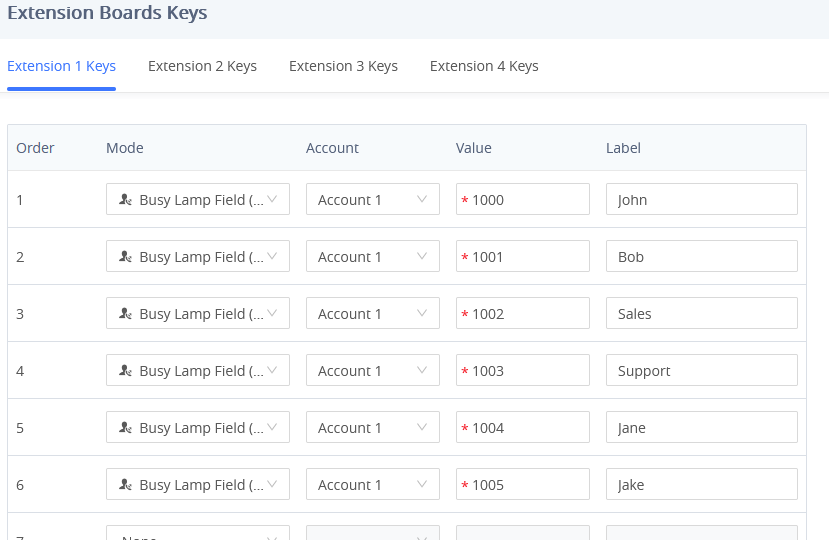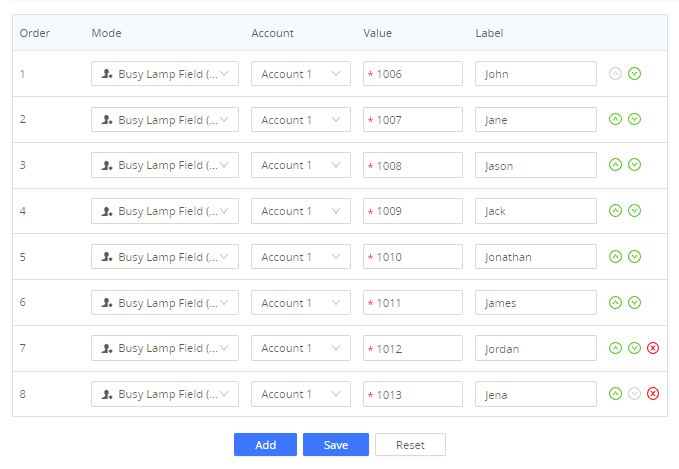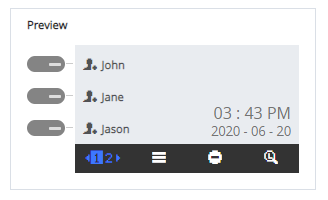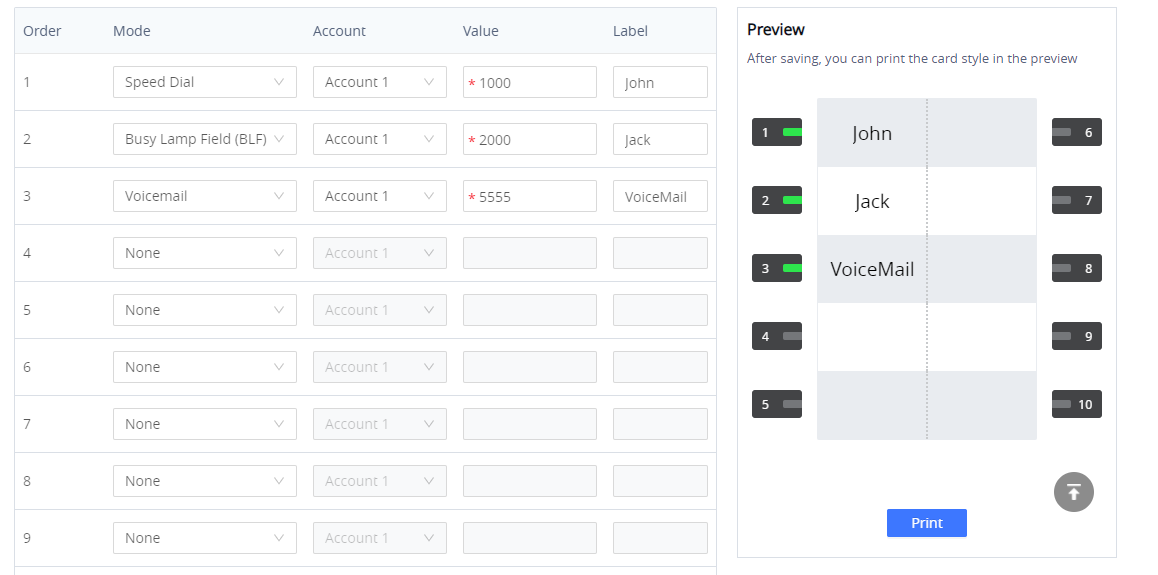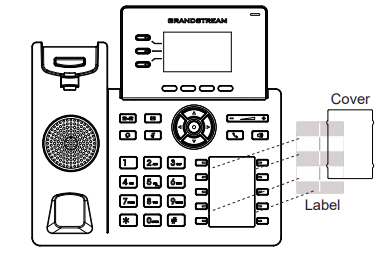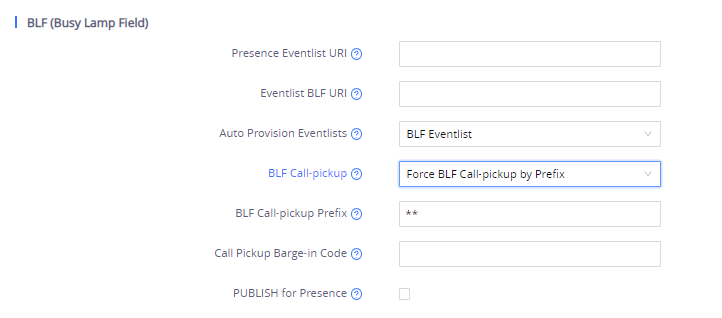Busy Lamp Field (BLF) feature allows an end user, such as attendant, to monitor the hook status of a list of users. GRP26XX supports Busy Lamp Field (BLF) on the Virtual Multi-Purpose Keys and Multi-Purpose Keys of the phone. This document serves as an end user guide on how to configure Grandstream GRP Carrier-Grade IP Phones for Busy Lamp Field feature.
OVERVIEW OF FUNCTIONS
Grandstream GRP Carrier-Grade IP Phones supports Busy Lamp Filed (BLF) feature. GRP26XX supports this feature by changing the color and status of the MPK indicators, associated with the monitored users, as well as by changing the LED keys color and status on the MPKs on phone body. Additionally, the phone system is also able to pick up the calls to the monitored extensions.
BLF KEYS CONFIGURATION ON THE GRP261X/GRP2624/GRP2634 SERIES
BLF Configuration Using Virtual Multi-Purpose Keys
Users can proceed as follows in order to configure the BLF feature on GRP261X/GRP2624/GRP2634 phones:
- On the Web UI, click on Programmable Keys;
- Go to Virtual Multi-Purpose Keys as the figure shows below:
- On the Virtual Multi-Purpose Keys page. Select Busy Lamp Field (BLF) from the Mode drop-down list, and choose the account associated with the IP PBX that carries the extension being Set up.
- In the Label field, type the name of the individual or department that you want to associate with the extension being set up.
- In the Value field, type the extension number for the monitored extension;
- Go to the bottom of the page and click on Save.
BLF Configuration Using Multi-Purpose Keys (GRP2614, GRP2616, GRP2634, GRP2636 Only)
In order to set up BLF using Multi-Purpose Keys, please follow the steps mentioned below :
- Go to Programmable Keys on the Web UI.
- Click on Multi-Purpose Keys to access the page shown in the following screenshot :
- Select the Busy Lamp Field (BLF) option from the Mode drop-down list and choose the monitoring account under Account.
- Enter the monitored extension in the Value field, and type the name of the individual or department in Label.
- Go to the bottom of the page and click on Save.
BLF Configuration Using GBX20 Extension Module (GRP2615, GRP2624, GRP2650, GRP2670 Only)
For the GRP2615, GRP2624, GRP2650, GRP2670, users can configure BLF using Extension Board Keys. Once the Extension Module is successfully connected, go to the phone’s WEB GUI 🡪 Programmable Keys 🡪 Extension Boards Keys.
To configure BLF on the Extension Keys, start by setting the Mode to Busy Lamp Field (BLF), and then enter the Value (The extension to be monitored) and the Label (Description of the button). When done, scroll down to the bottom of the page and press on Save.
BLF KEYS CONFIGURATION ON THE GRP260X SERIES
BLF Configuration Using Virtual Multi-Purpose Keys
Users can configure BLF Keys on the GRP260x using Virtual Multi-Purpose keys (VPKs) from the phone’s WEB GUI 🡪 Programmable Keys 🡪 Virtual Multi-Purpose Keys. The GRP260x supports up to 12 VPKs.
In this section, The VPKs are listed by order (From 1 to 12), Users can configure BLF by setting the Mode to Busy lamp field, and then set the Value for the VPK (The extension to be monitored) and the Label (Description of the button). When done, scroll down and press on Save to save the configuration.
The Preview Section will show the label of each configured VPK in order:
BLF Configuration using Multi-Purpose Keys (GRP2604 Only)
Using the GRP2604, Users can configure BLFs Multi-Purpose Keys (MPKs) from the phone’s WEB GUI 🡪 Programmable Keys 🡪 Multi-Purpose Keys. The GRP2604 supports up to 10 MPKs.
In this section, The MPKs are listed by order (From 1 to 10). Users can configure BLFs on an MPK by Setting the Mode to Busy Lamp Field (BLF) and then set the Value for the MPK (The extension to be monitored) and the Label (Description of the button). When done, scroll down and press on Save to save the configuration.
The Preview Section will show the label of each configured MPK in order:
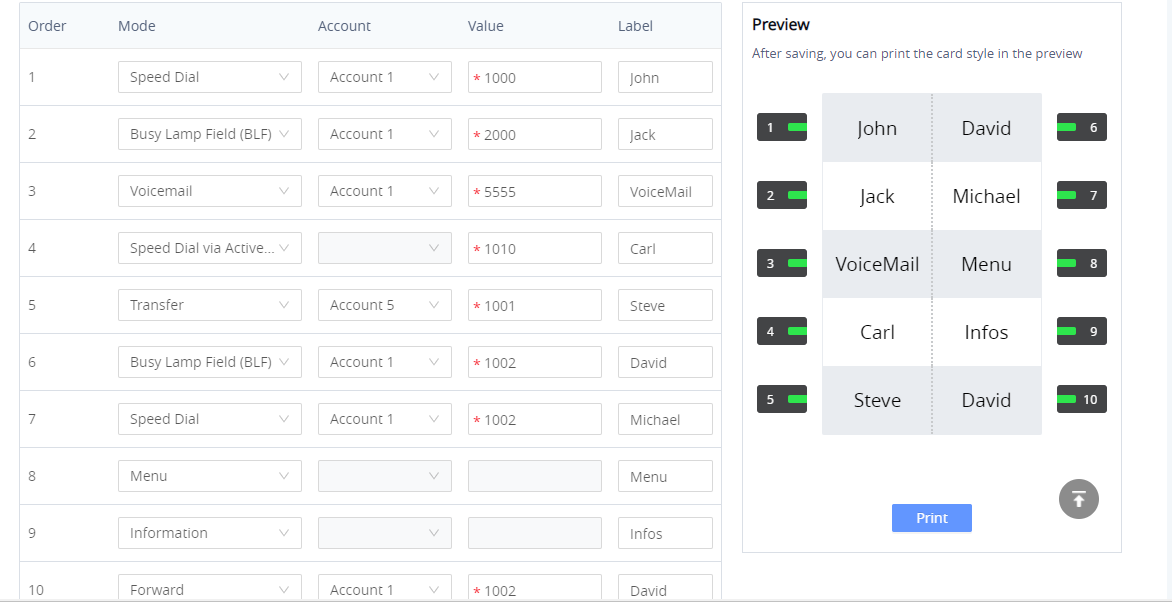
Printing and Installing the MPK Card on the GRP2604 phone
Users can print the card containing the configured MPK information including BLF keys by pressing on Print and then configure the printing options and preferences such as the Print Destination, print all pages or specific ones, Layout, Paper size, Margins, Scale, whether to display headers and footers and background colors …
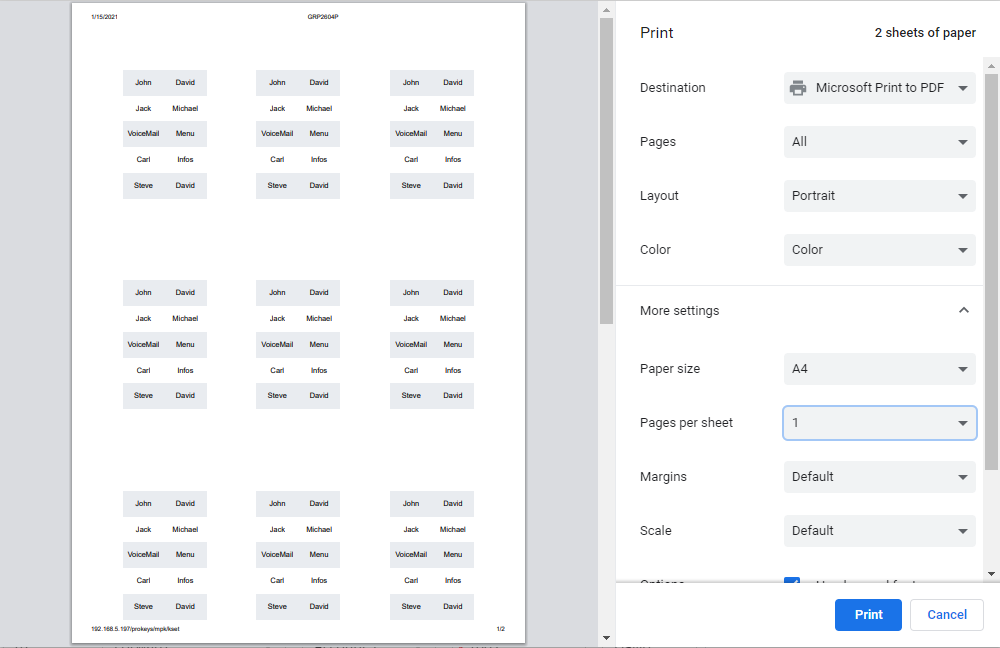
The MPK card can be printed over the dedicated space on the BLF label (Which can be found in the GRP2604 package content) and then follow the steps below to install it on the phone:
1. Place the paper label in the groove of the phone.
2. Bend the plastic film so that the protruding points on the left and right sides snap into the grooves to complete the installation.
3. If you want to take it out, use a nail or thin card to move the slit on one side of the film to bend it and then take it out.
VISUAL INDICATORS
The phone system is able to notify the end user the hook status of the monitored extension by changing the LED colors.
For example, if the monitored extension is ringing, the BLF indicator status will be changed from solid green to blinking red; and if the monitored extension answers the call, the BLF indicator status will be changed from blinking red to solid red.
Monitored Extension Behavior | BLF LED Indicator Status |
Idle | Solid Green |
Placing a call | Solid Red |
Ringing | Blinking Red |
During a call | Solid Red |
Call on Hold | Solid Red |
Monitored extension not registered/Subscription failed | Off |
DIRECTED CALL PICKUP
Directed call pickup feature allows GRP26xx phone system to be able to answer the calls to the monitored users. This feature is very useful for the attendant to help the specified callees to answer the call if the callees are not available to answer it.
When the monitored user’s indicator is blinking red, that means there is an incoming call on this monitored extension phone, GRP26xx phones user should tap the “Busy Lamp Field” MPK button to answer the call for the monitored user.
To be able to answer incoming calls of the monitored extension, you will need to set “BLF Call-pickup” to “Force BLF Call-pickup by prefix” from the Phone’s Web GUI under:
- Account x 🡪 Advanced Settings 🡪 BLF (Busy Lamp Field) 🡪 BLF Call-pickup