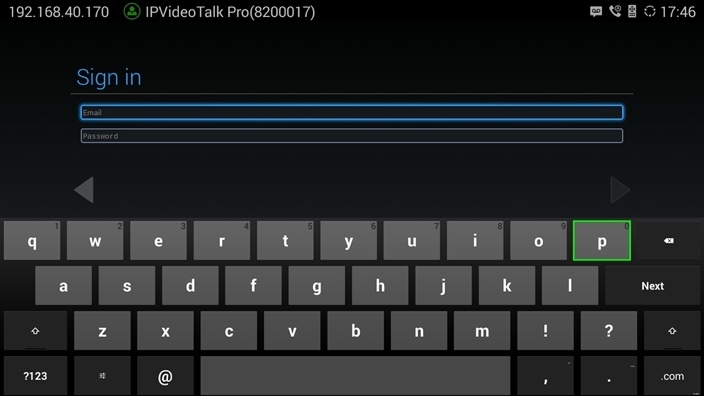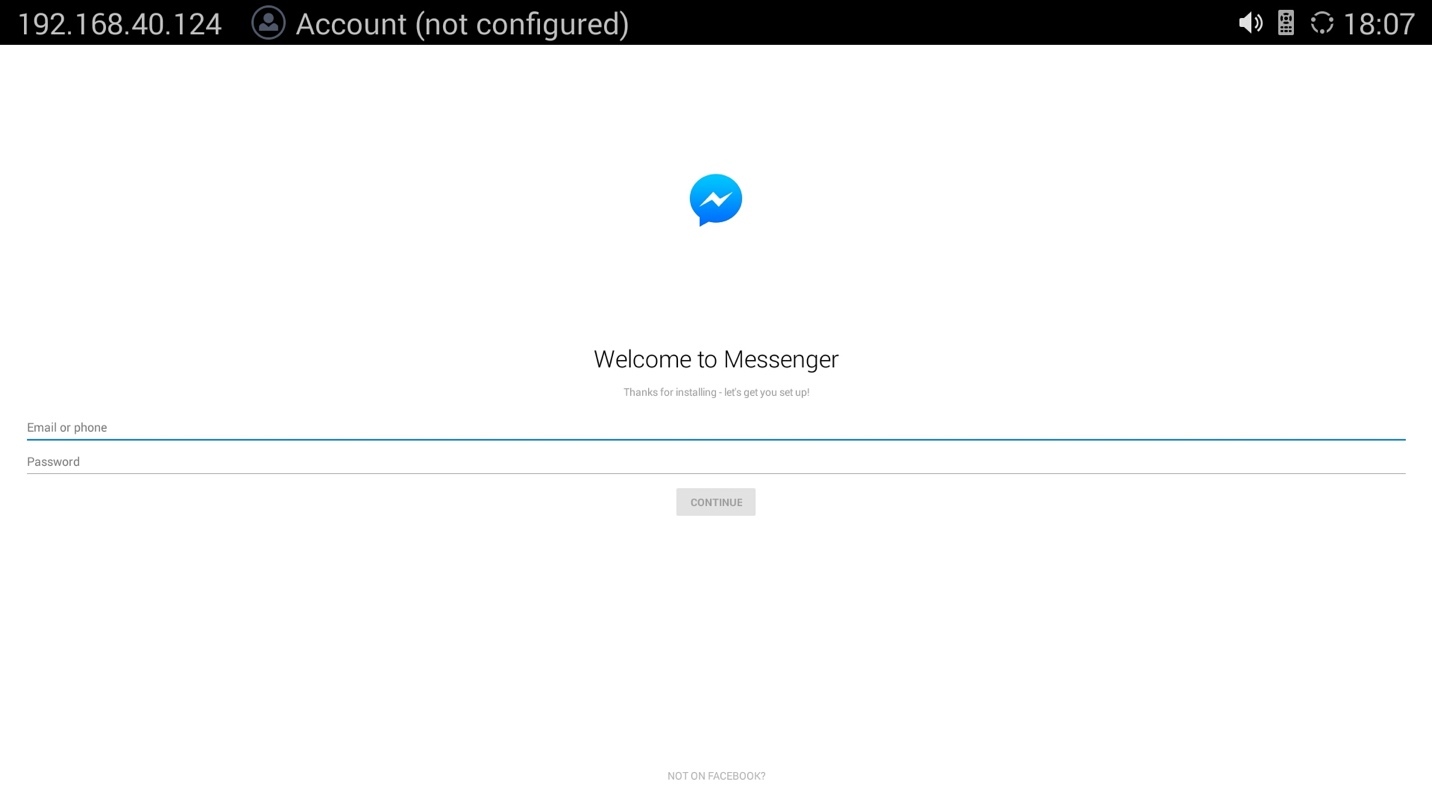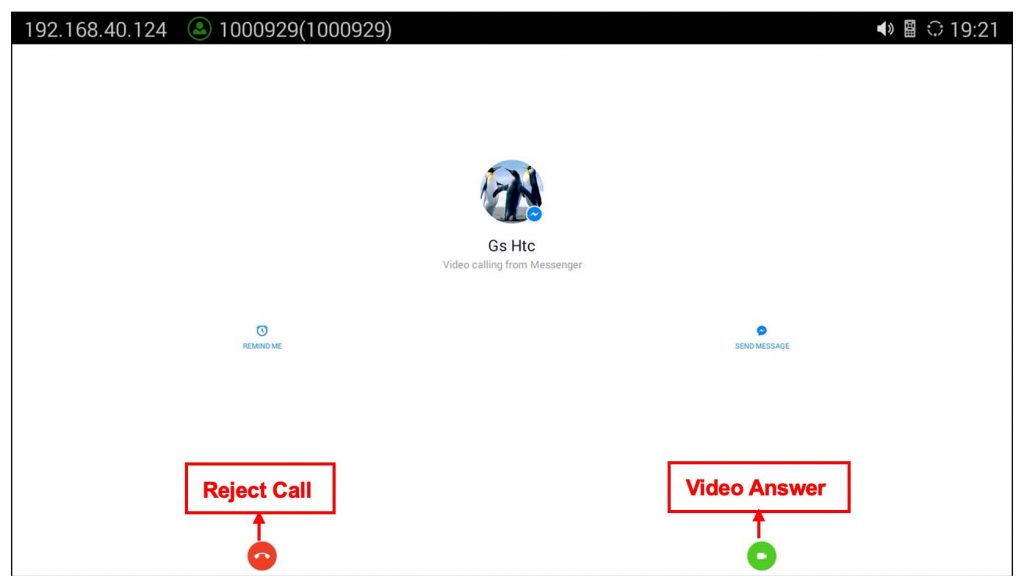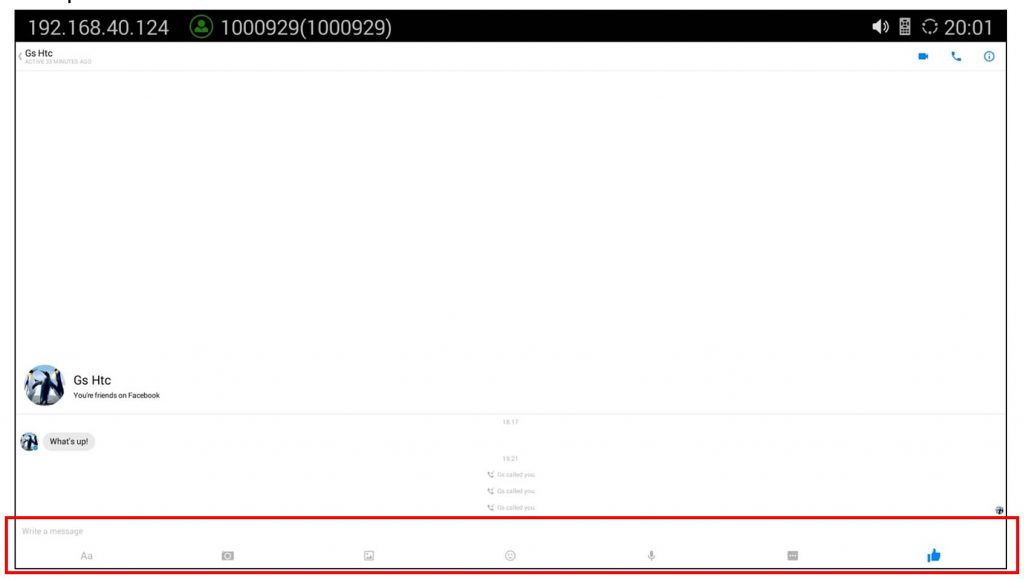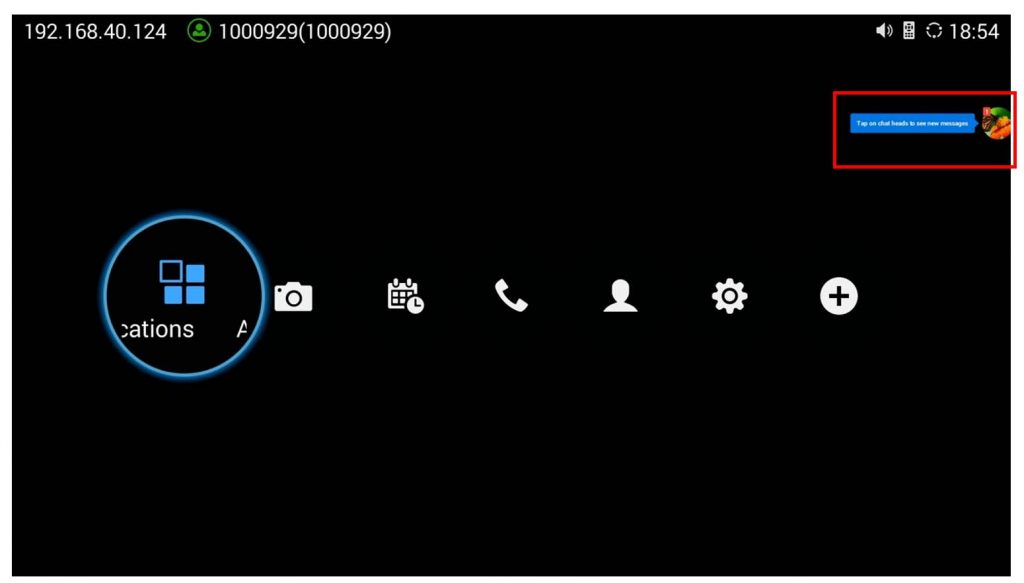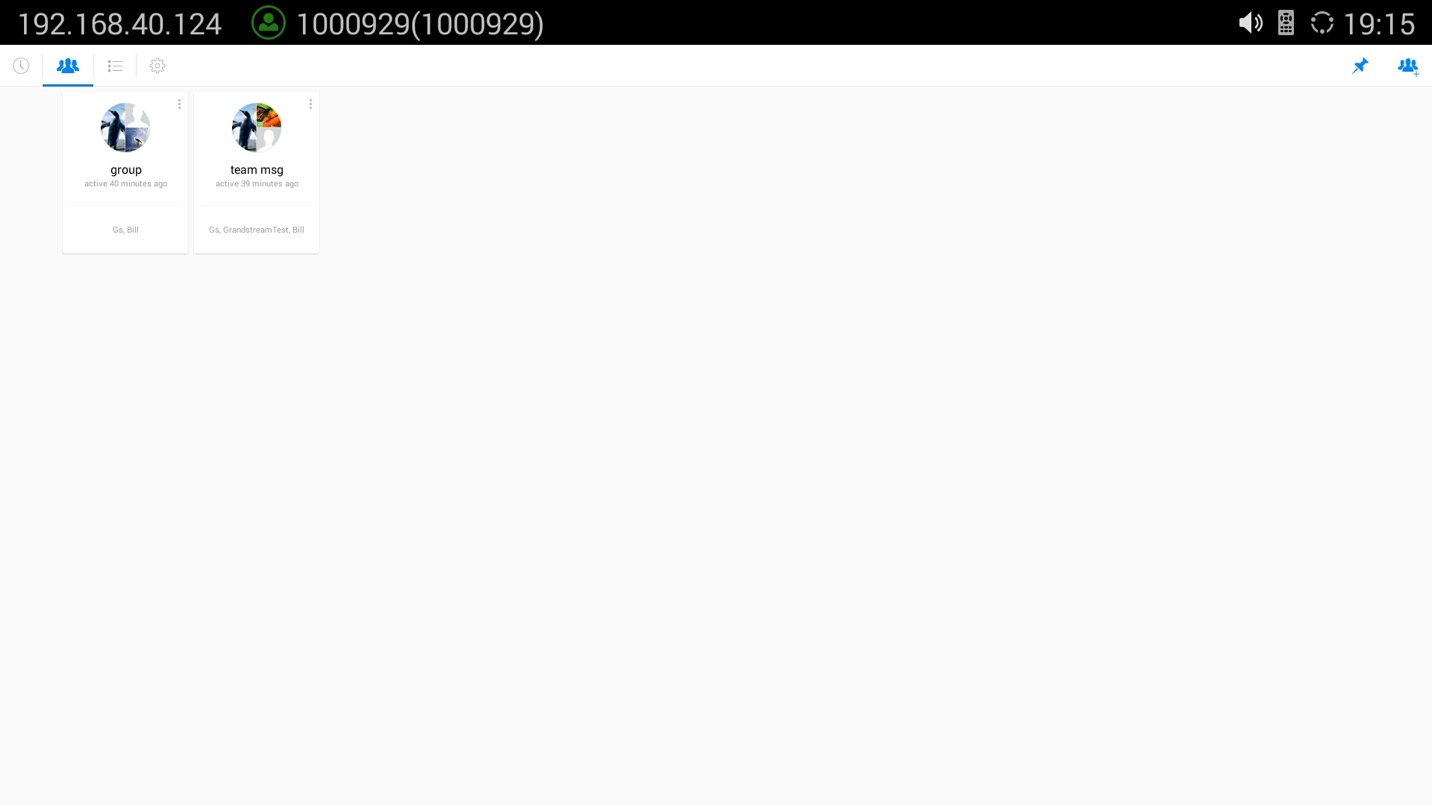DOWNLOAD AND INSTALL FACEBOOKTM MESSENGER
The latest FacebookTM Messenger application can be downloaded from Google Play Store. Here are the application downloading steps on GVC3200/GVC3202:
- On the GVC3200/GVC3202 main screen, select “Applications”.
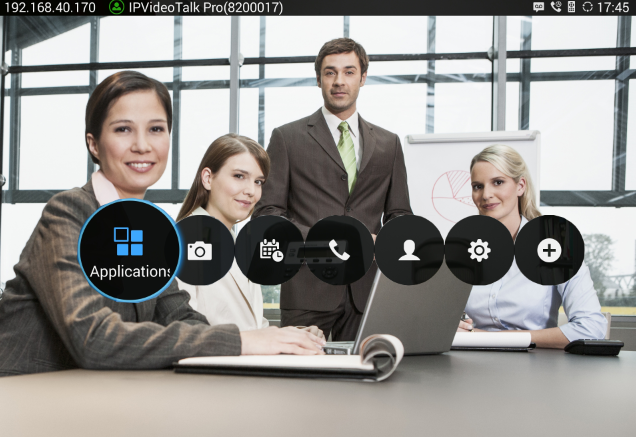
- Select “GS Market”.
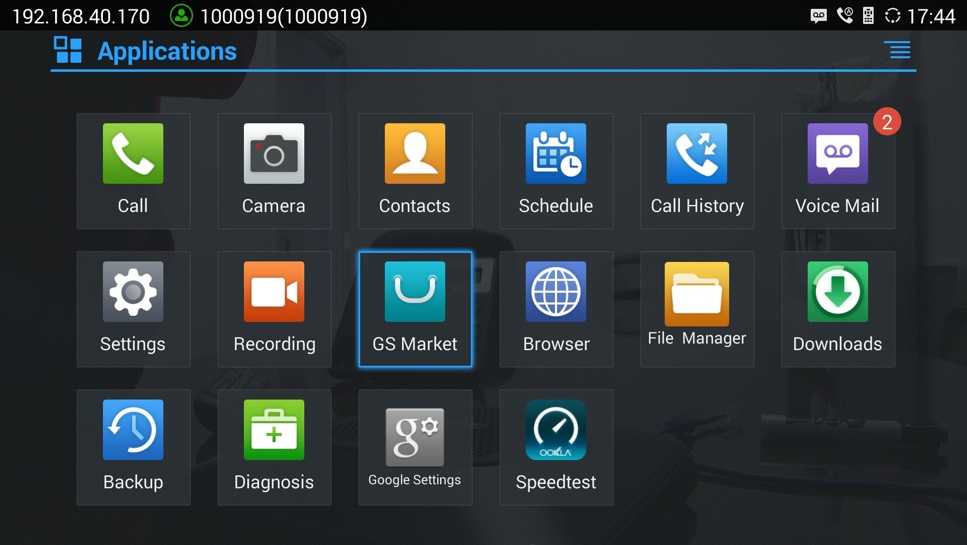
- Select “Google Play” to download, and it will be installed on the GVC3200/GVC3202.
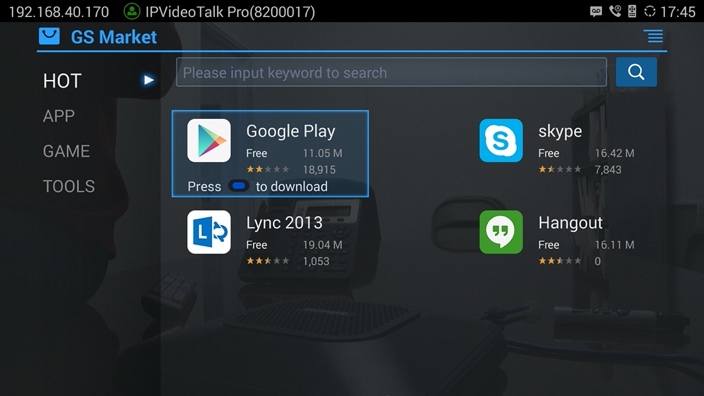
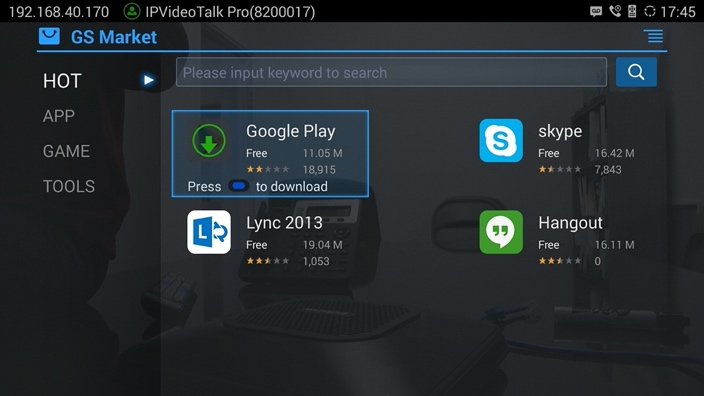
- Open Google Play and sign in with your Google account.
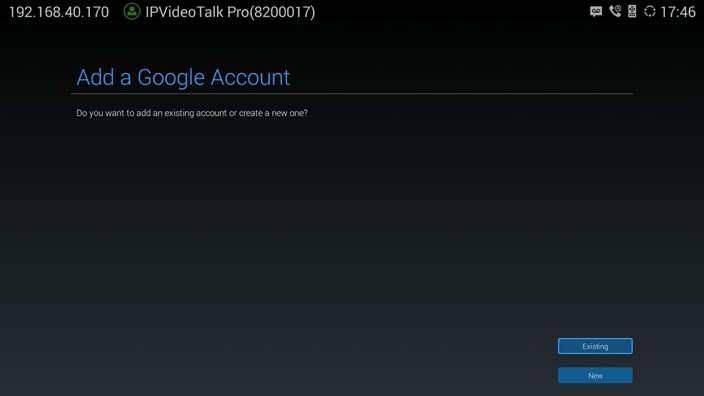
- In Google Play, search for FacebookTM Messenger, and install the application.
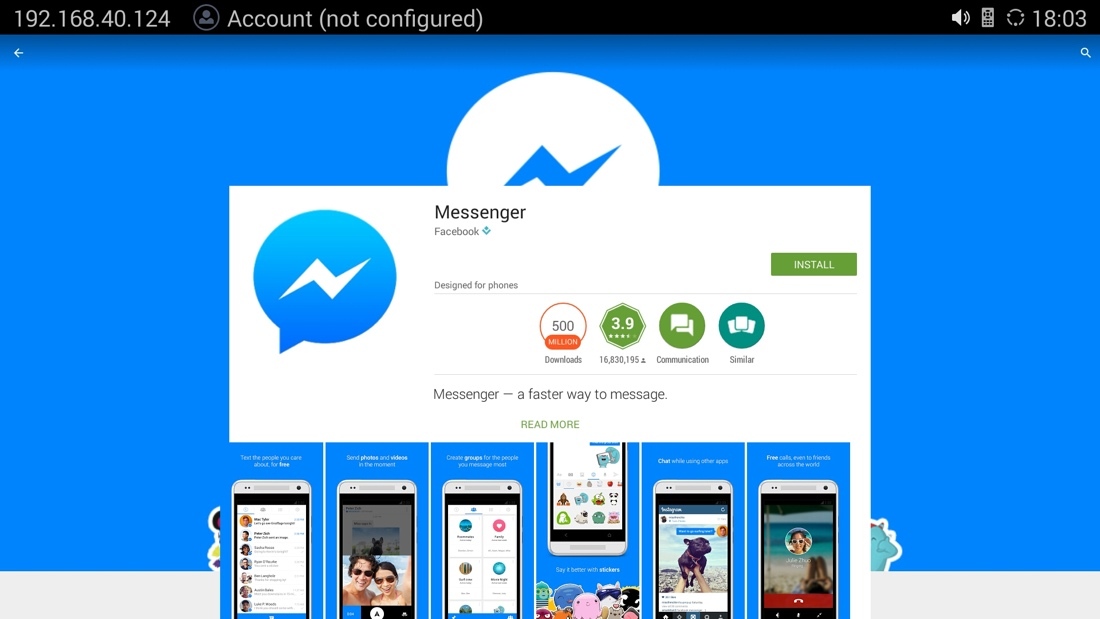
USE FACEBOOKTM MESSENGER ON GVC3200/GVC3202
On GVC3200/GVC3202, FacebookTM Messenger works similarly as on other AndroidTM platform devices. This section describes the main functions such as making call, receiving calls and other behaviors when Messenger app is used on GVC3200/GVC3202.
SIGN IN AND SIGN OUT
Open FacebookTM Messenger from GVC3200/GVC3202 main screen->Applications. The user must have a FacebookTM account, or have a phone number ready for signing in.
In the following sign-in interface, use the GVC remote control trackpad to tap on the “Email or phone” and “Password” fields to activate the onscreen keyboard and enter login credentials. Then tap on “Continue”.
If no facebook account, the user can select “NOT ON FACEBOOK” on the bottom of the screen. Then log in using phone number in the following sign-in interface. Tap on “Continue”.
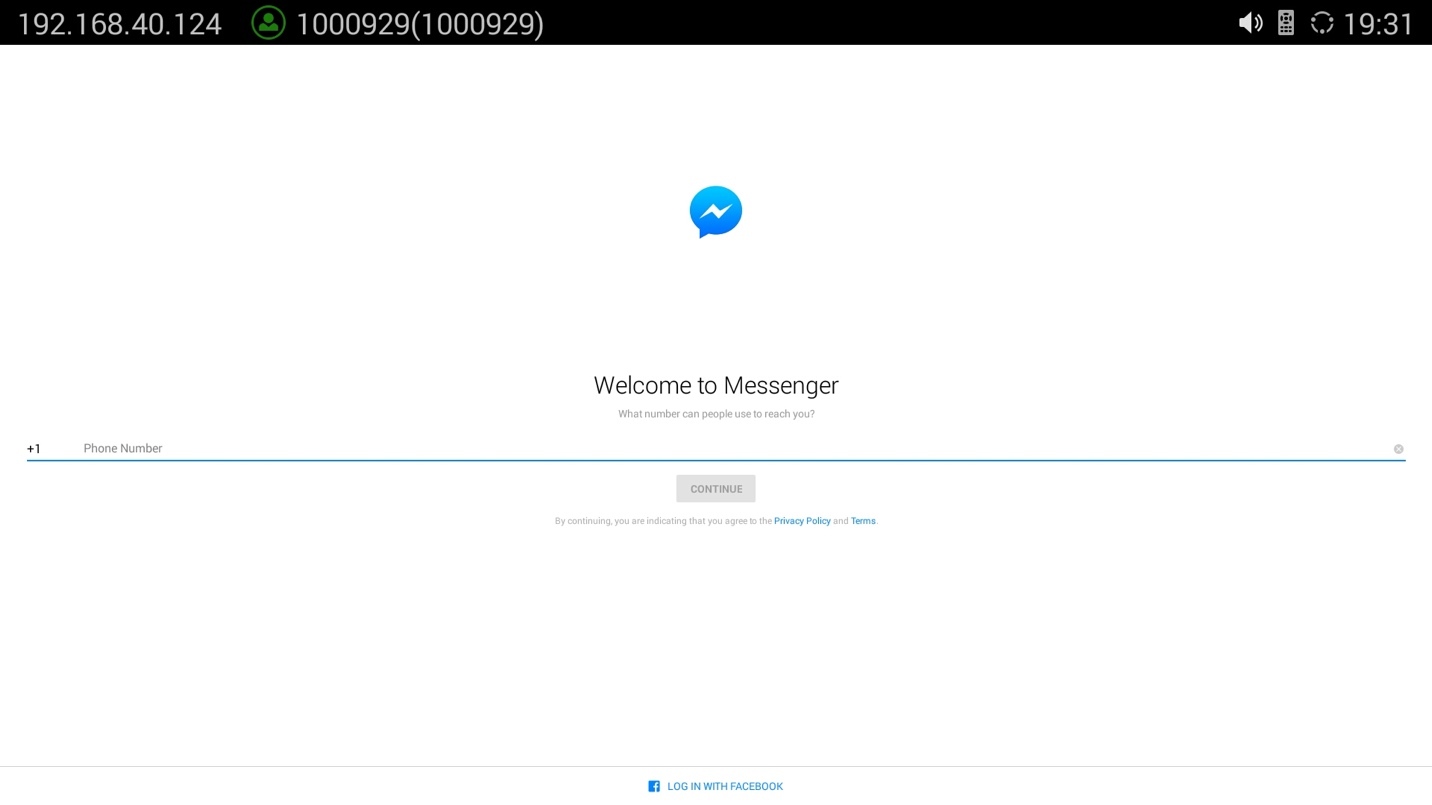
There is no Sign Out option in FacebookTM Messenger app. If the user would like to log off while keeping the app on the GVC3200/GVC3202, go to the GVC3200/GVC3202 main screen->Settings->System->Apps. Locate the Messenger app and tap on “Clear Data”. The account in FacebookTM Messenger will be signed out.
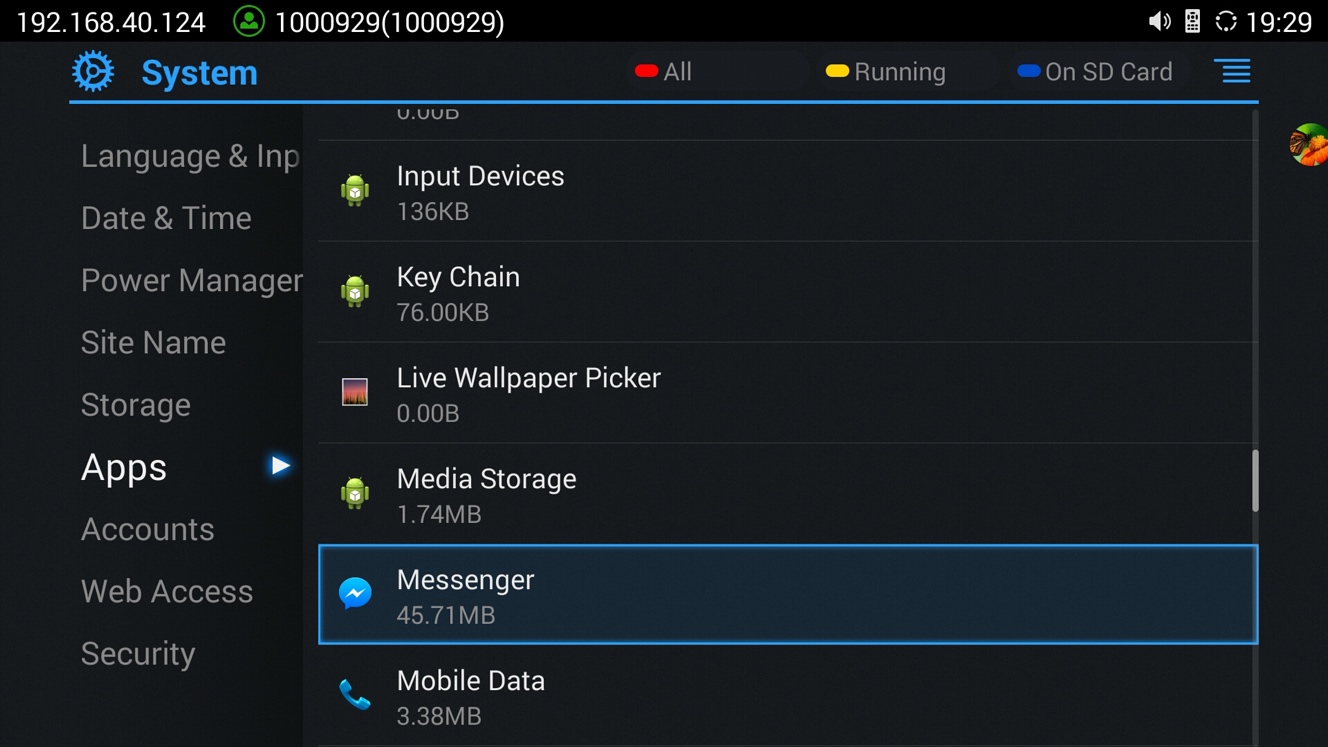
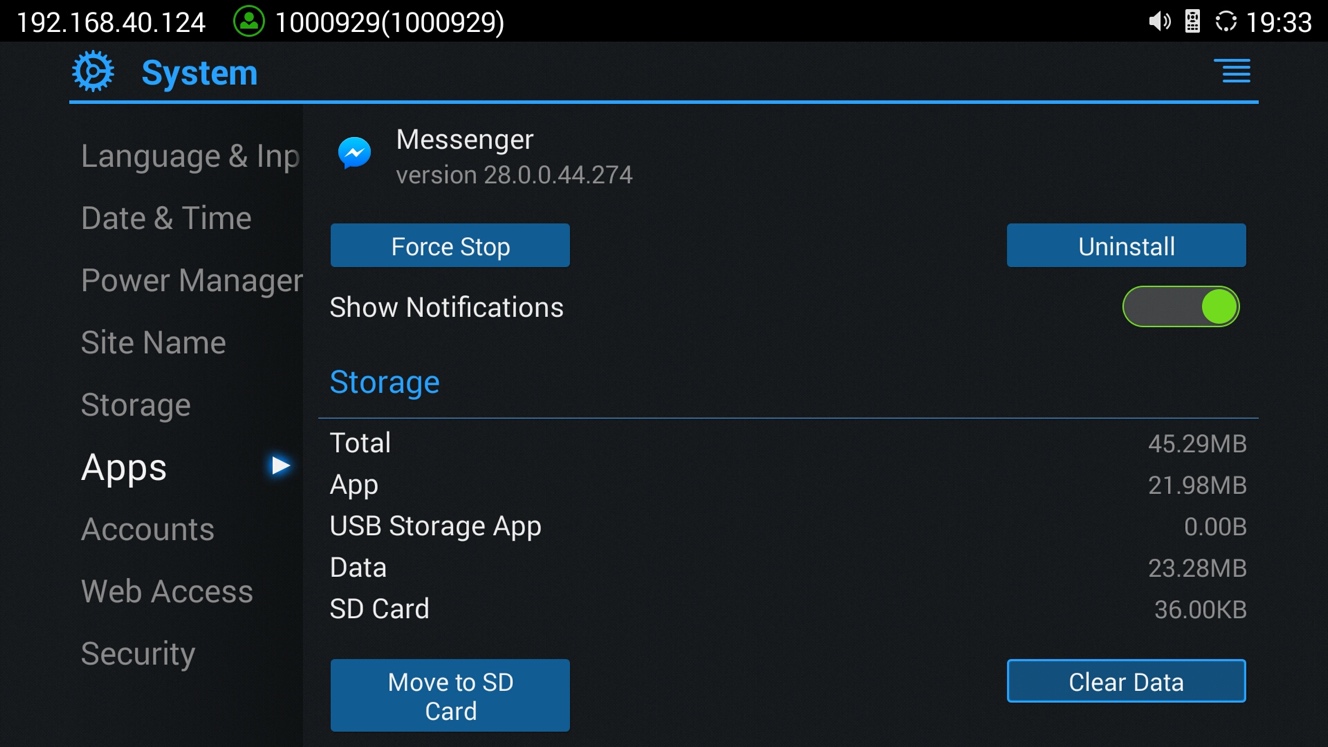
MAIN INTERFACE
Open FacebookTM Messenger on the GVC3200/GVC3202, and the user could use the GVC remote control keypad and trackpad to navigate the functions.
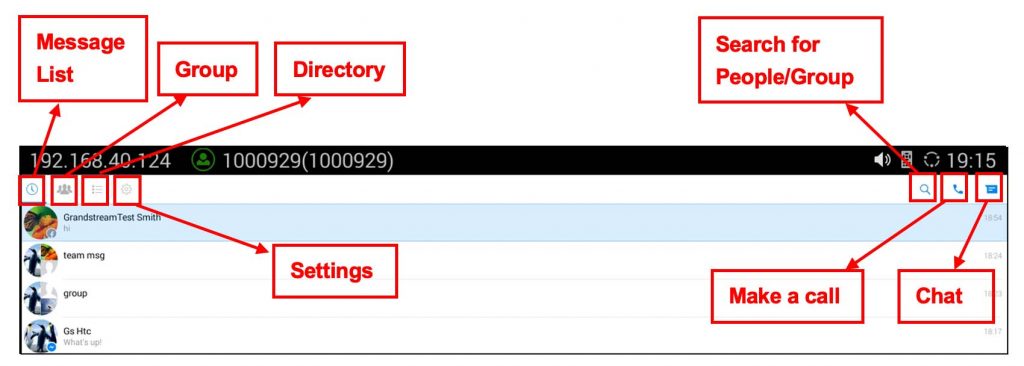
MAKE A CALL
- Select a contact in the messege list. Click on OK on the remote control to open it.
- Click on the video call icon, or the audio call icon to make a call to the contact.
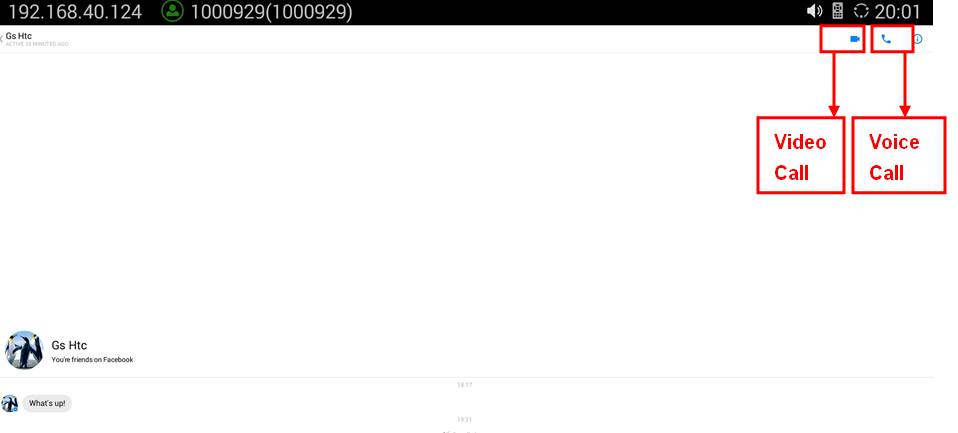
ANSWER A CALL
When there is an incoming call, the caller’s profile picture and name will be displayed in the notification screen.
OPTIONS DURING CALL
During the call with FacebookTM Messenger, users have the following options.
- Mute
- Video ON / Video OFF
- PTZ Control
To adjust PTZ for GVC3200/GVC3202 camera during Messenger call,
- Press the CAMERA button on the GVC remote control. A UP/DOWN/LEFT/RIGHT panel will be shown up in the middle of the screen.
- Press UP/DOWN/LEFT/RIGHT on GVC to adjust position, and press ZOOM IN/ZOOM OUT buttons on GVC remote control trackpad to adjust zoom.
- Press BACK button on the GVC remote control trackpad to exit PTZ mode.
- Go to GVC3200/GVC3202 Applications and open Messenger again to return to the call.
CHAT
On GVC3200/GVC3202, users can use Messenger to chat with other individuals or in groups. An external keyboard connected via USB or Bluetooth to the GVC3200/GVC3202 is recommended for chat.
The following functions can be used by the Messenger app installed on GVC3200/GVC3202.
- Send text
- Send Emoji
- Send photo
- Take a photo or video clip to send
- Record voice to send
The options are located on the bottom of the chat window.
If the FacebookTM Messenger is running in the background of the GVC3200/GVC3202, the user will get a notification icon on the GVC3200/GVC3202 screen when there is a new message from chat. It’s a small round floating icon with the profile picture of the message sender. The user could use the GVC remote control trackpad to drag it to other location of the screen. Tapping on that icon will open the chat to retrieve the message.
GROUP
On the Messenger app, use the GVC remote control to navigate to “Group” tab. Users could view the current groups with the members’ names listed, create new group, and select a group to initiate conversation.
*Android is a Registered Trademark of Google, Inc.
*FacebookTM is a registered trademark Facebook Inc.