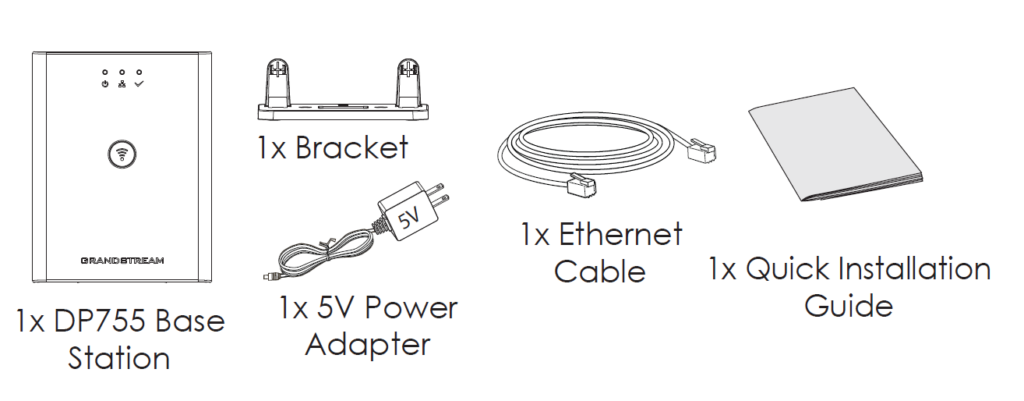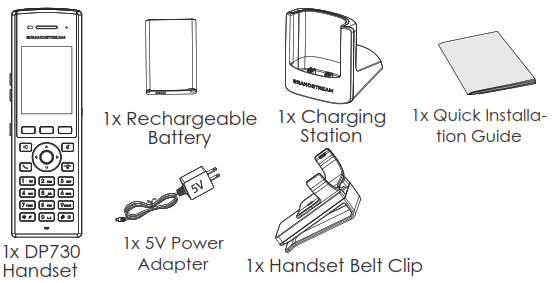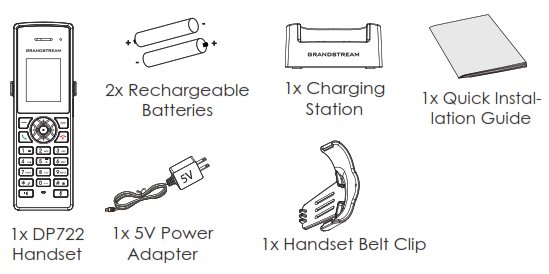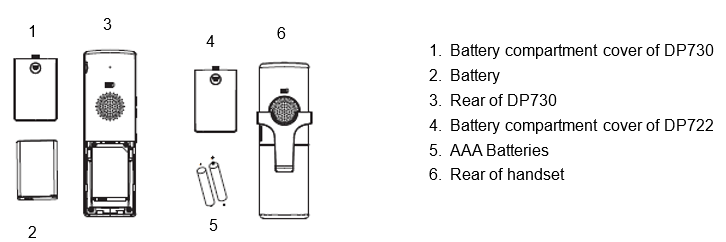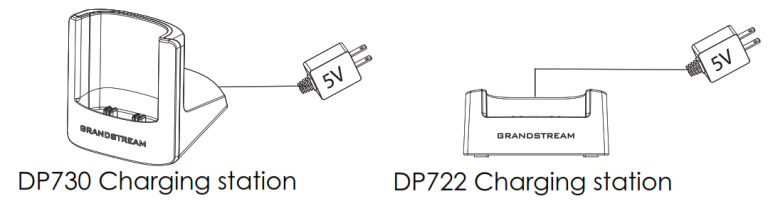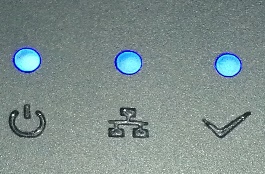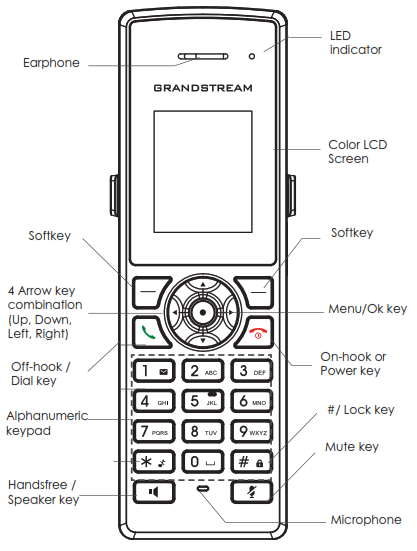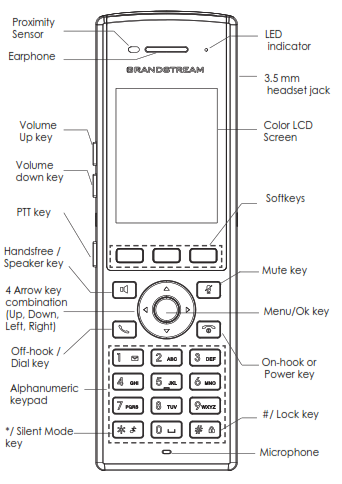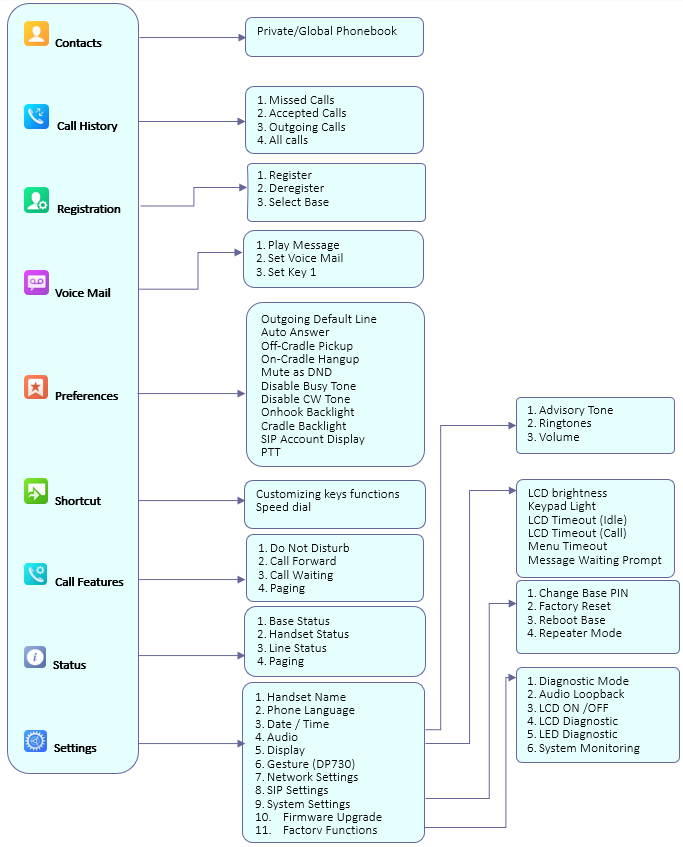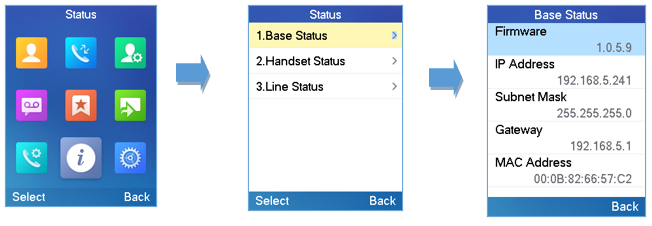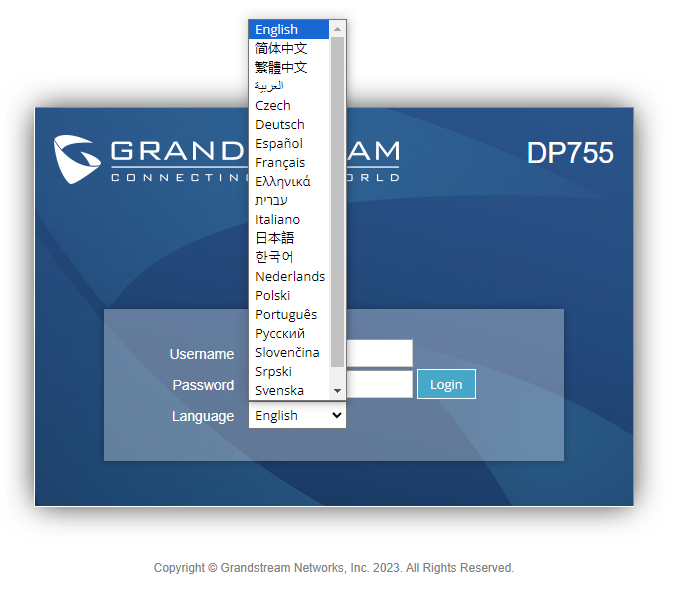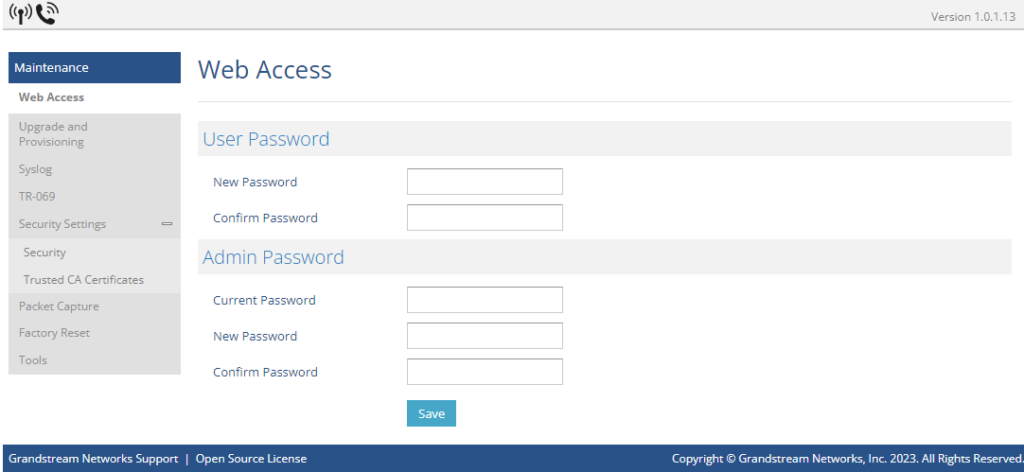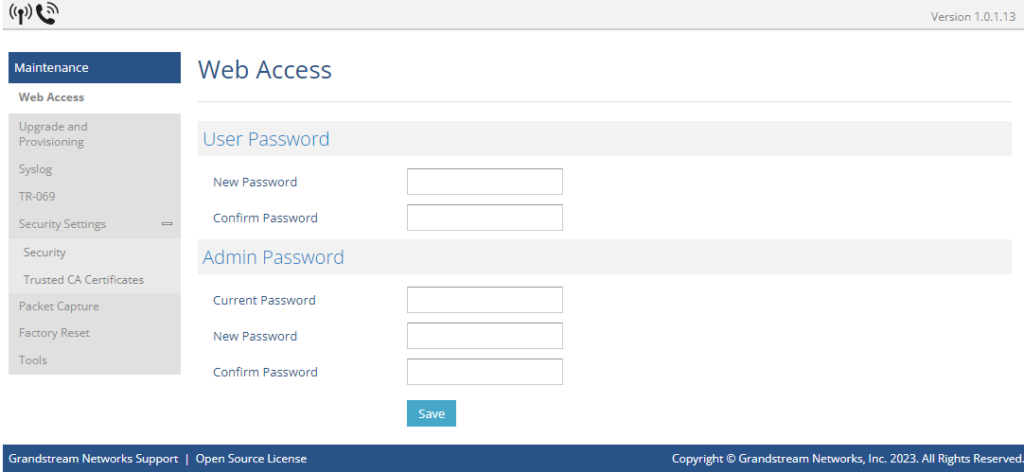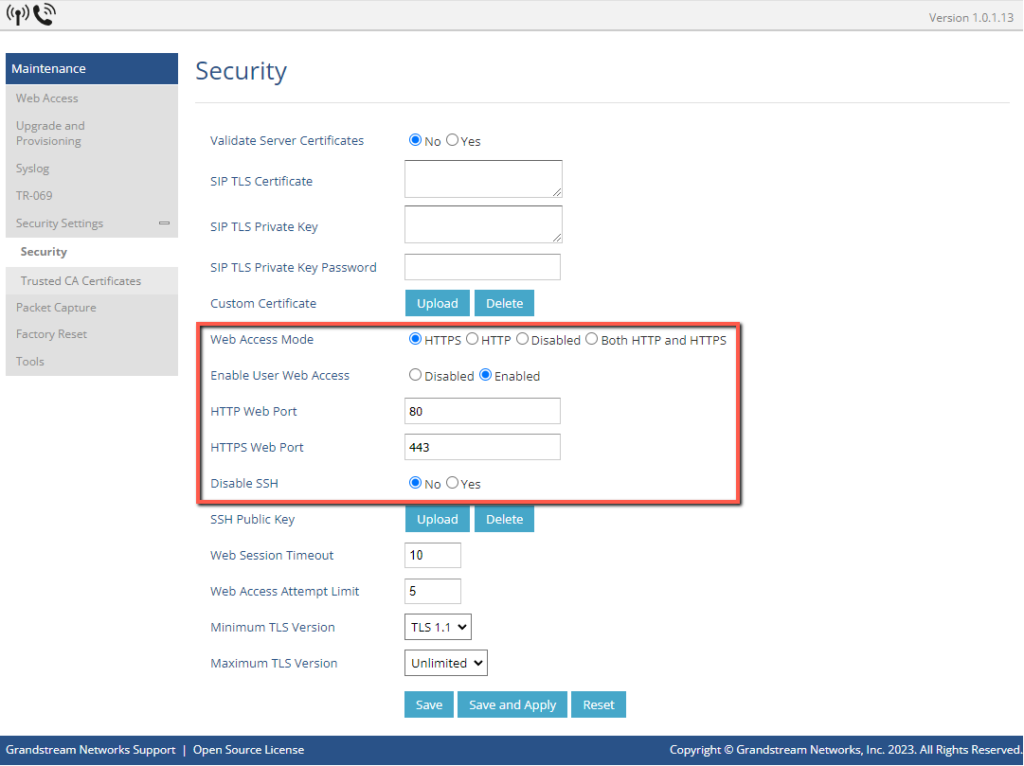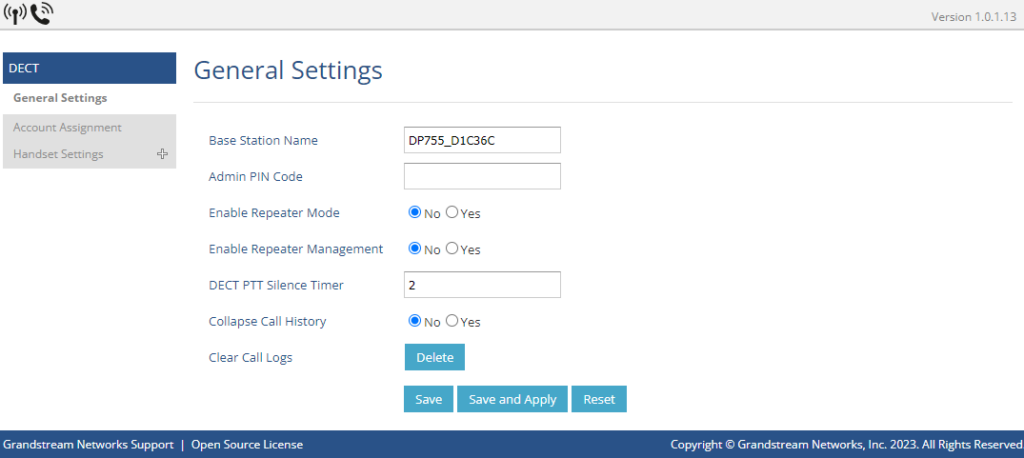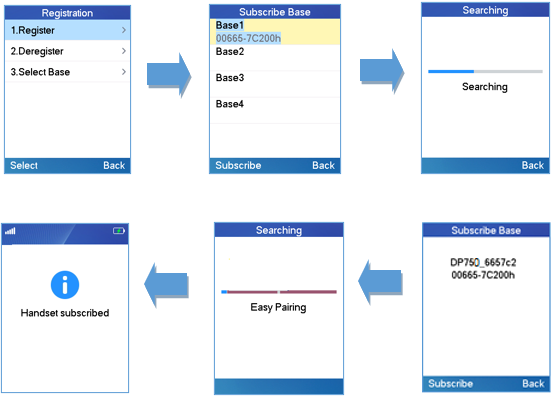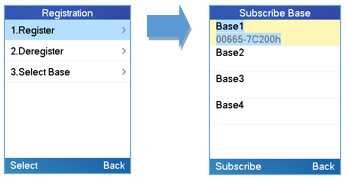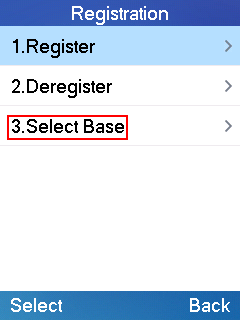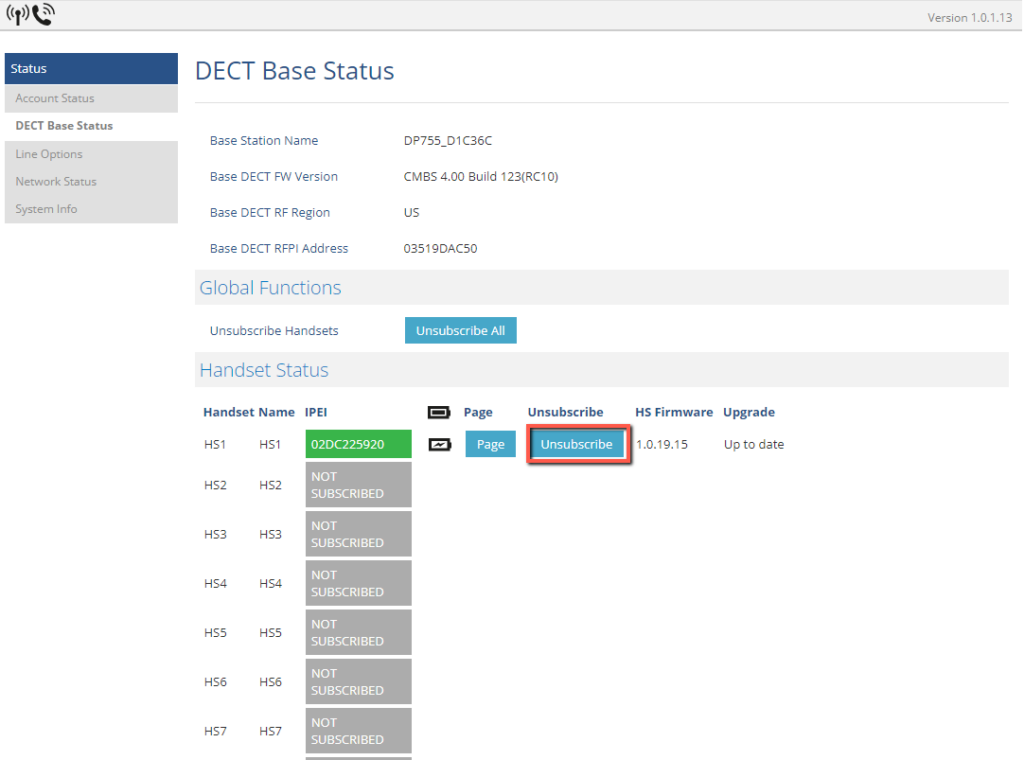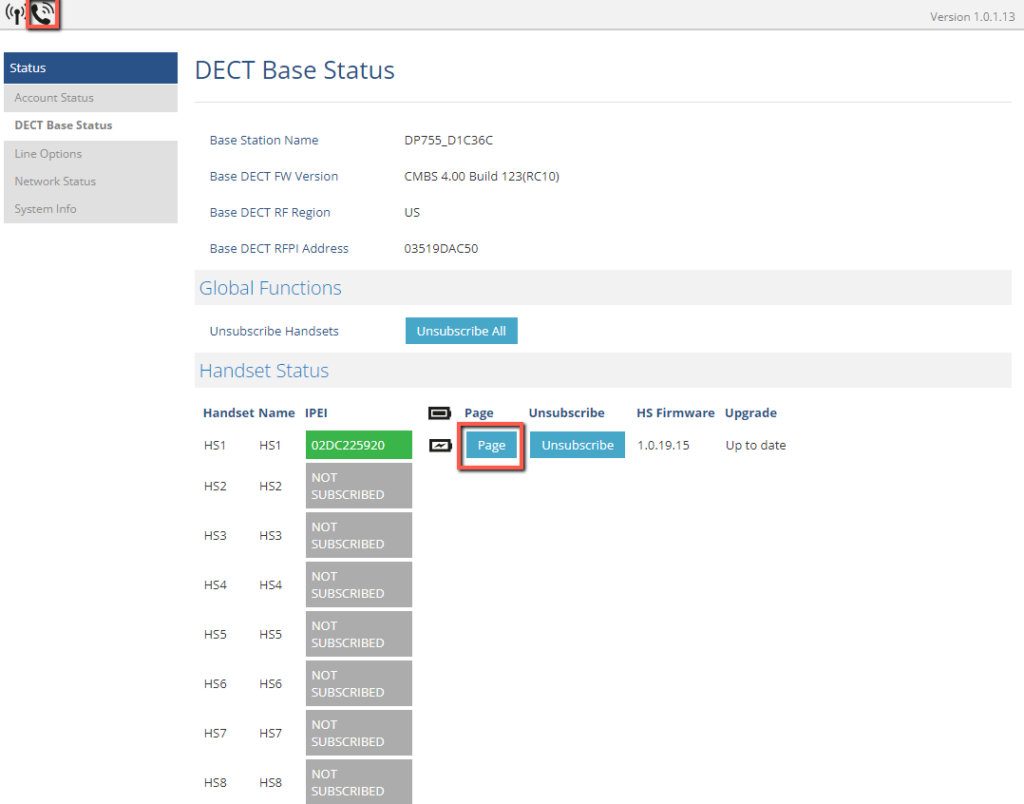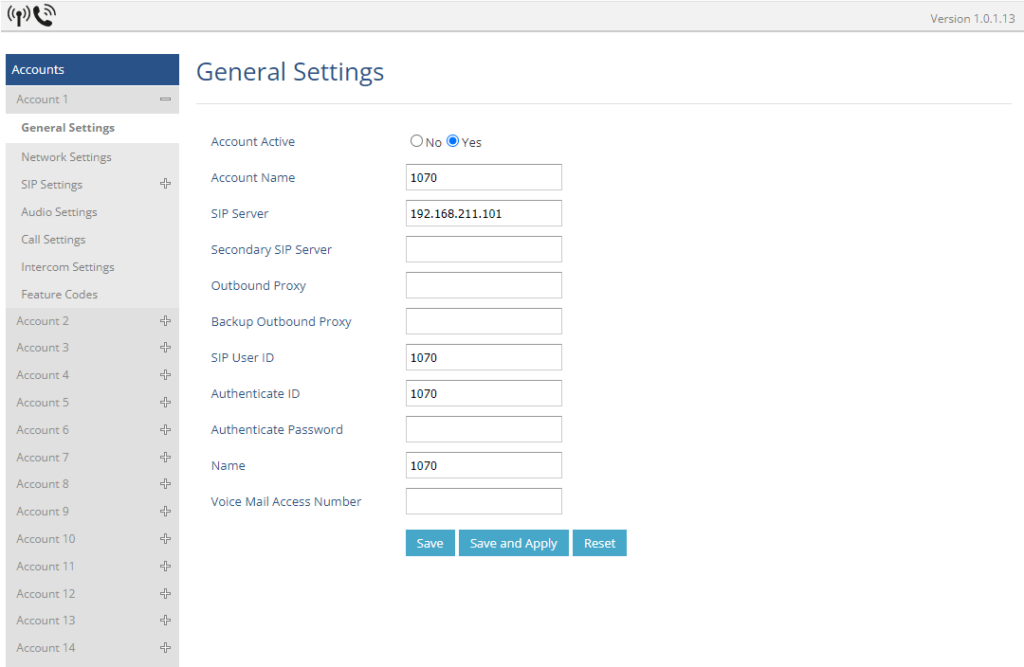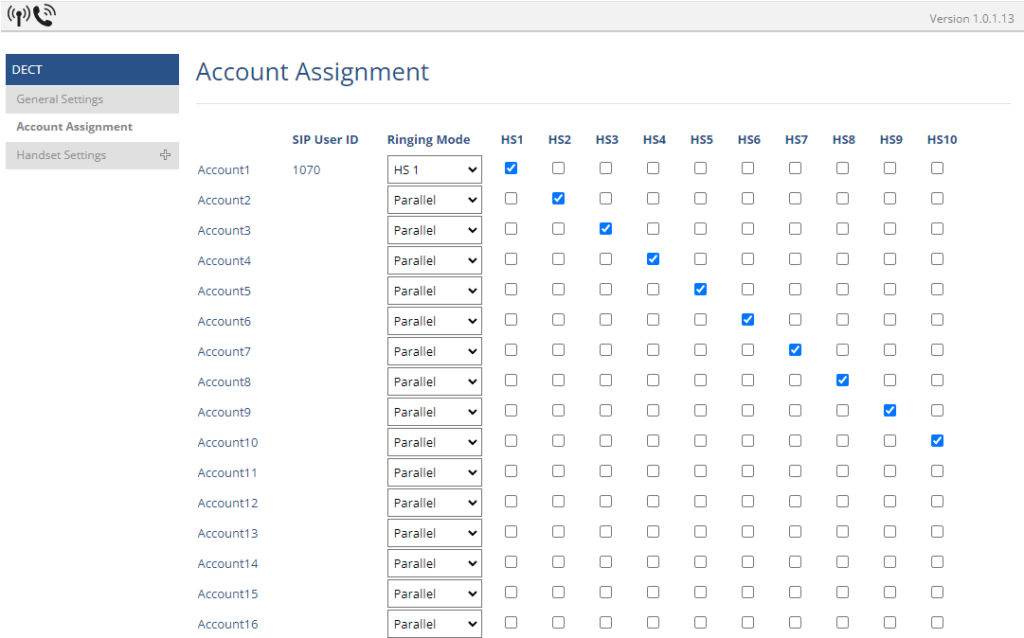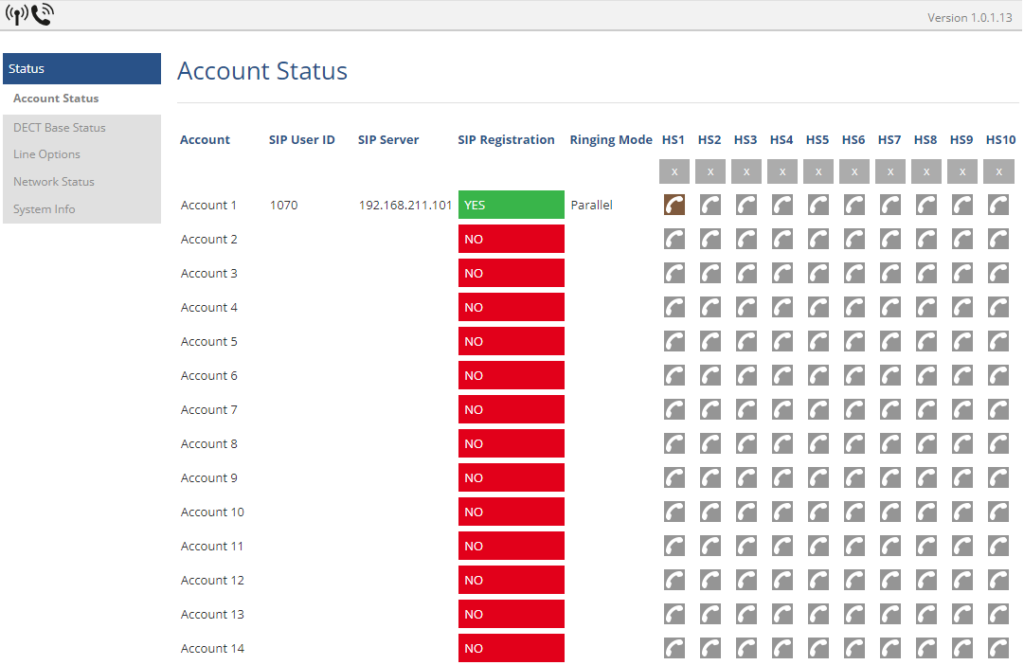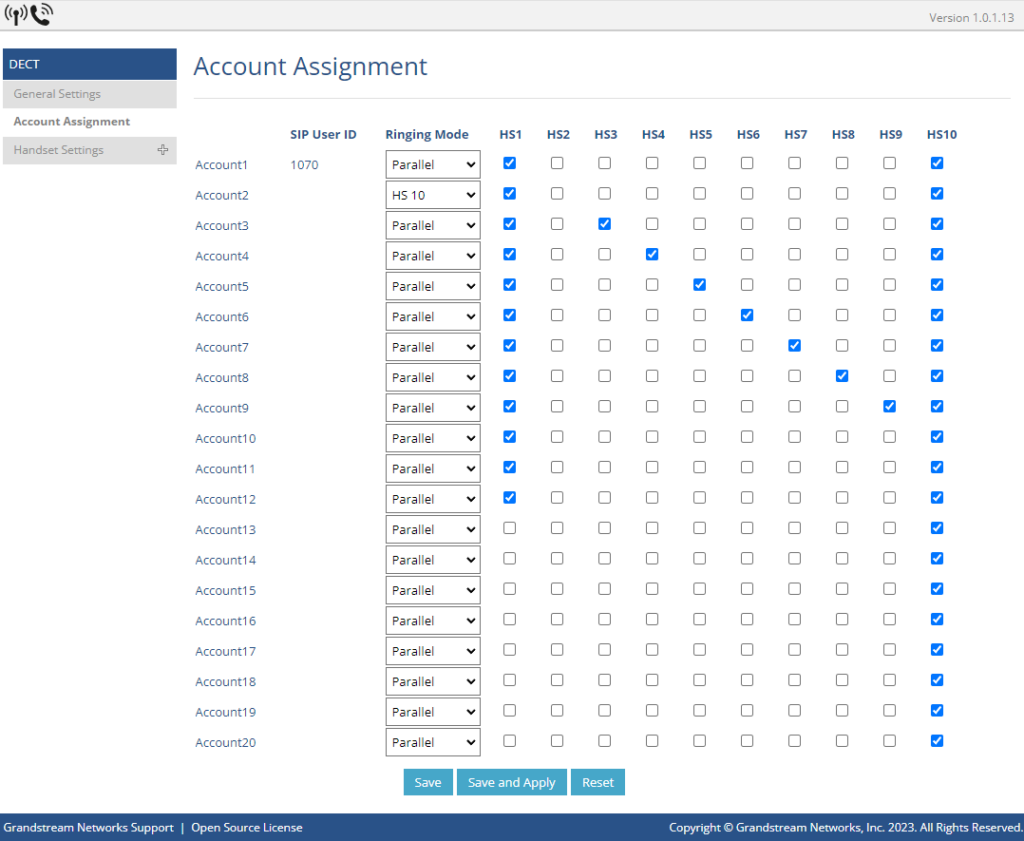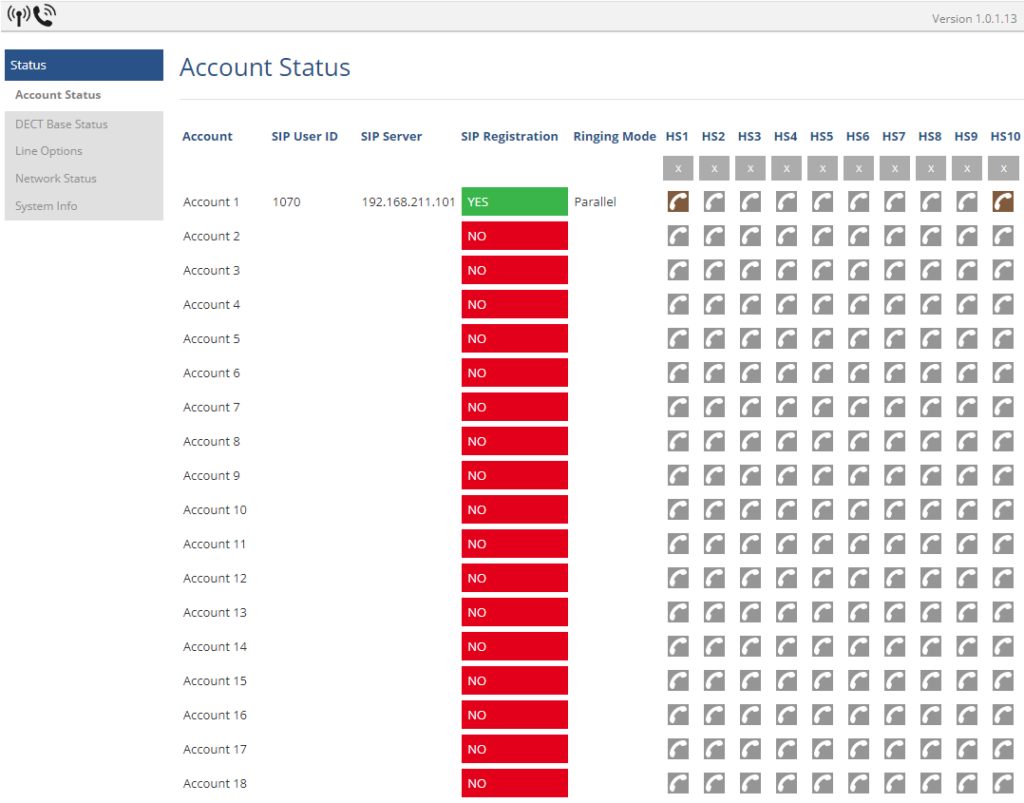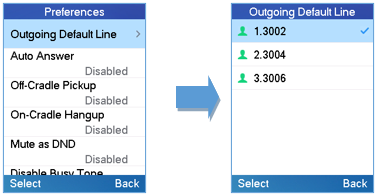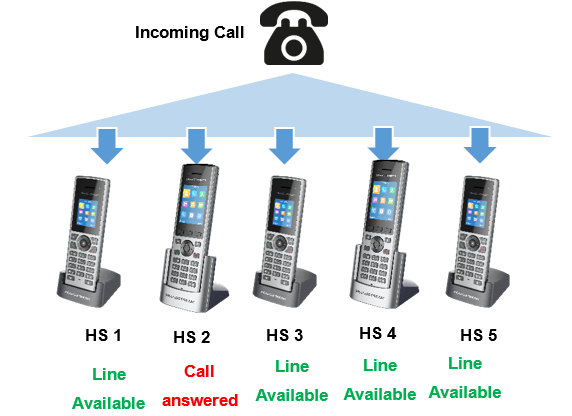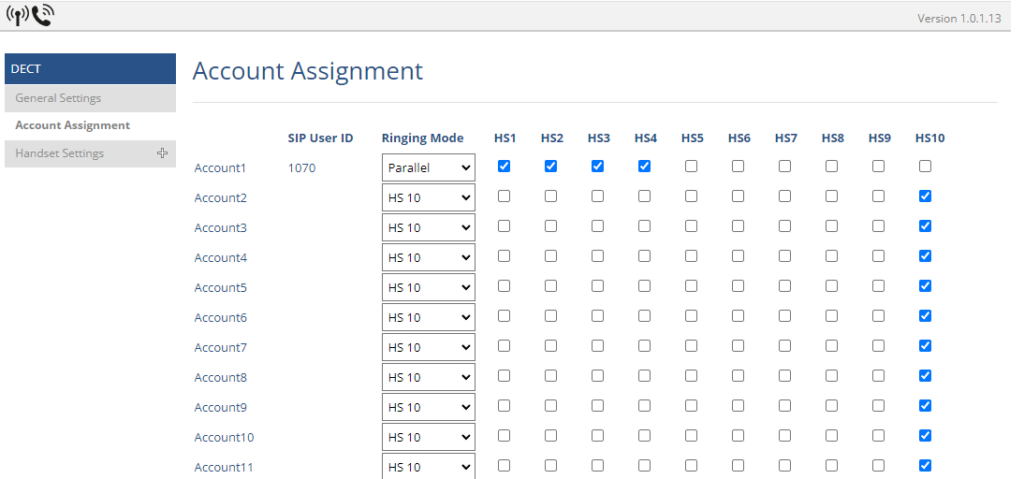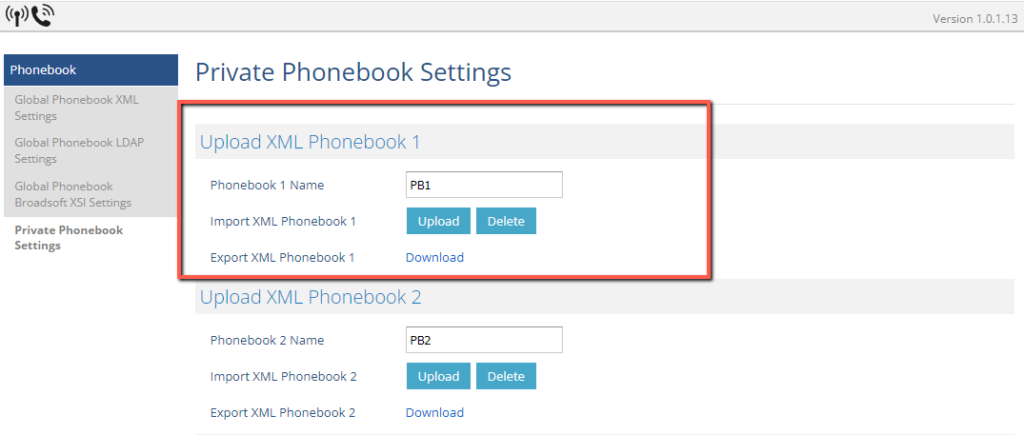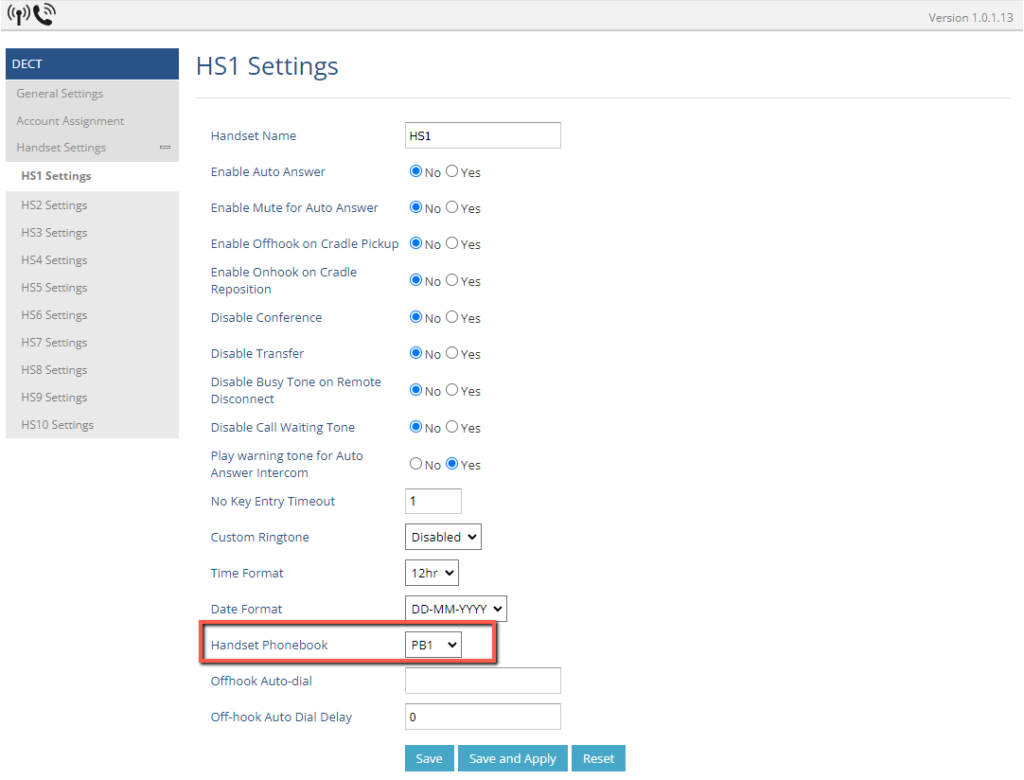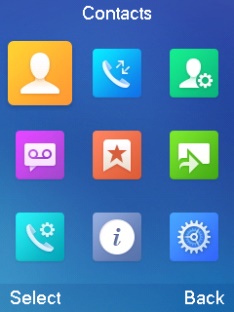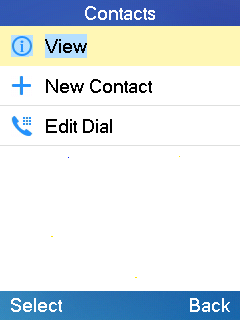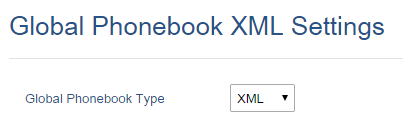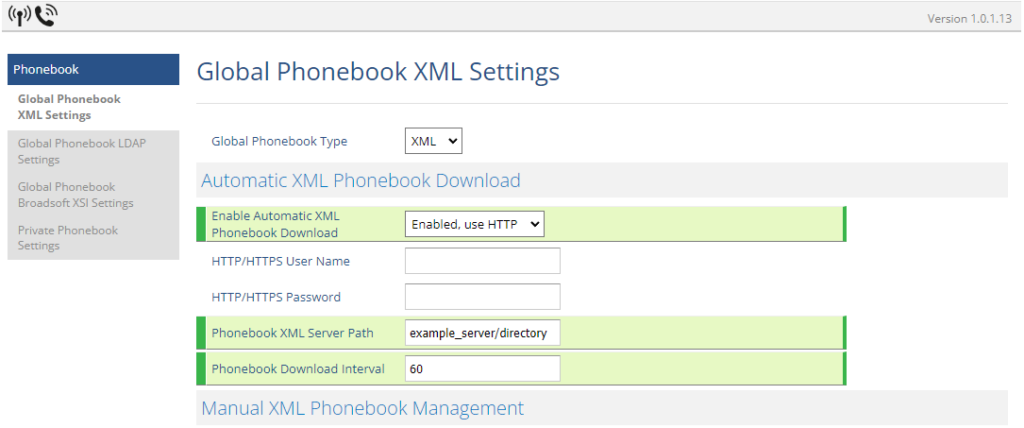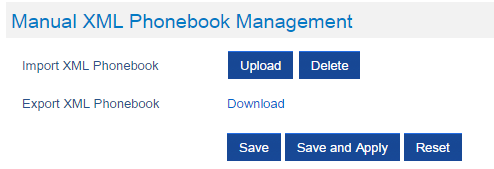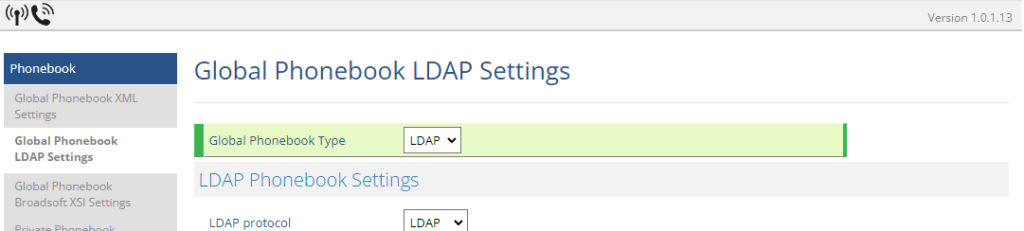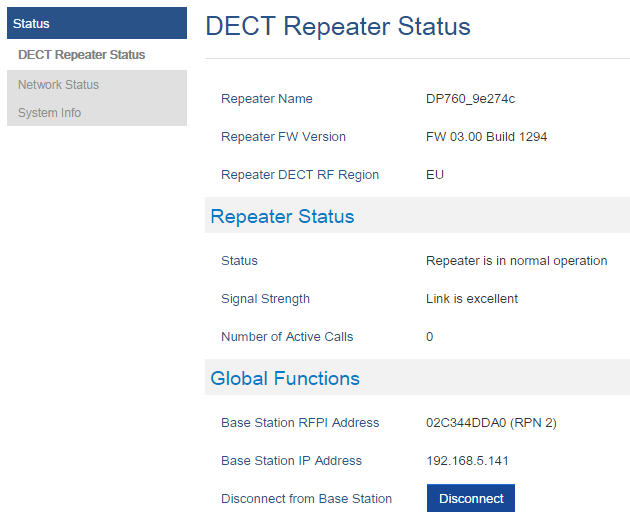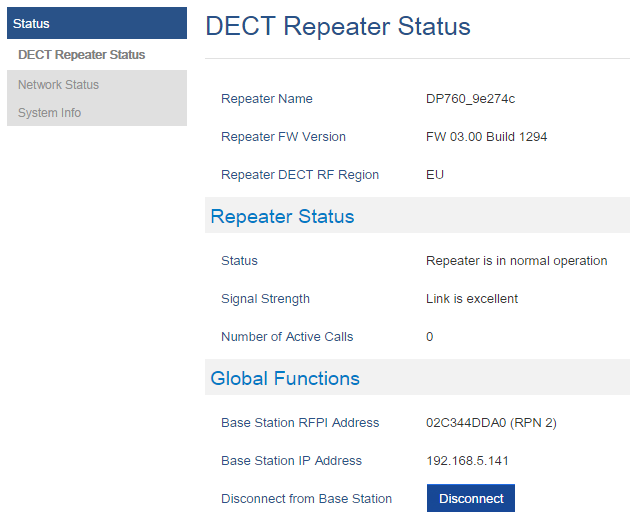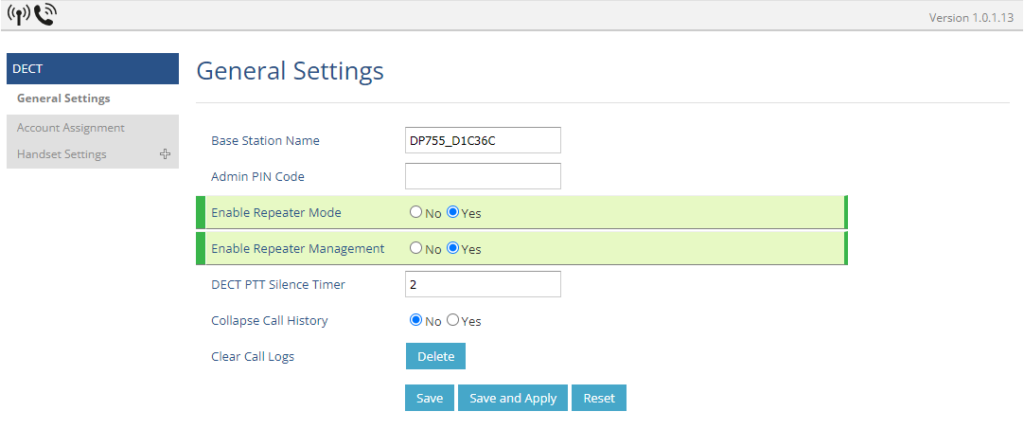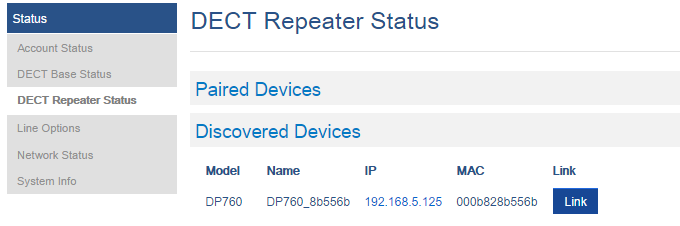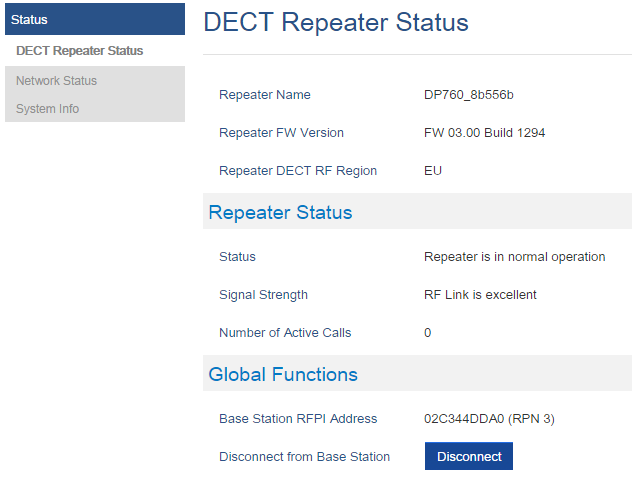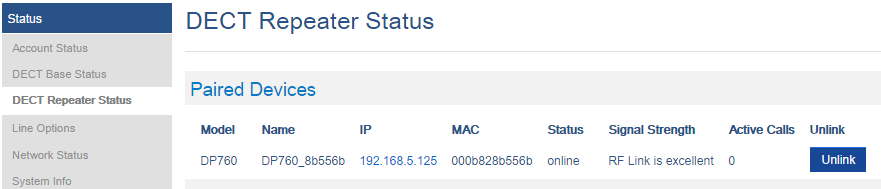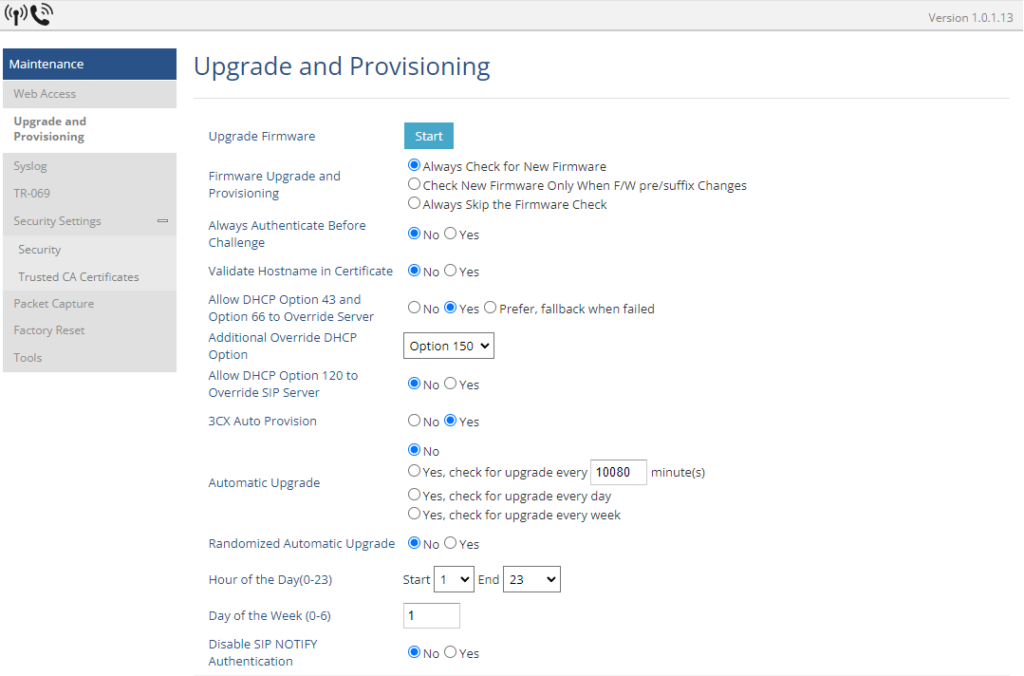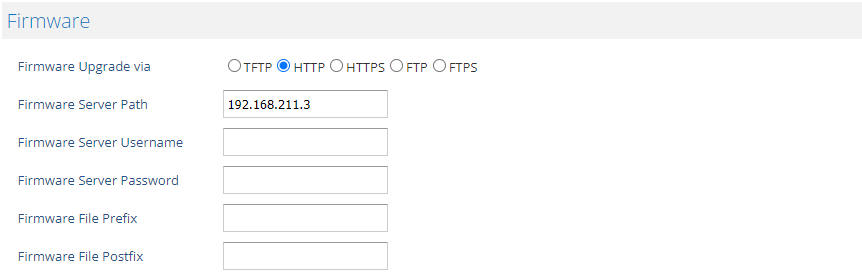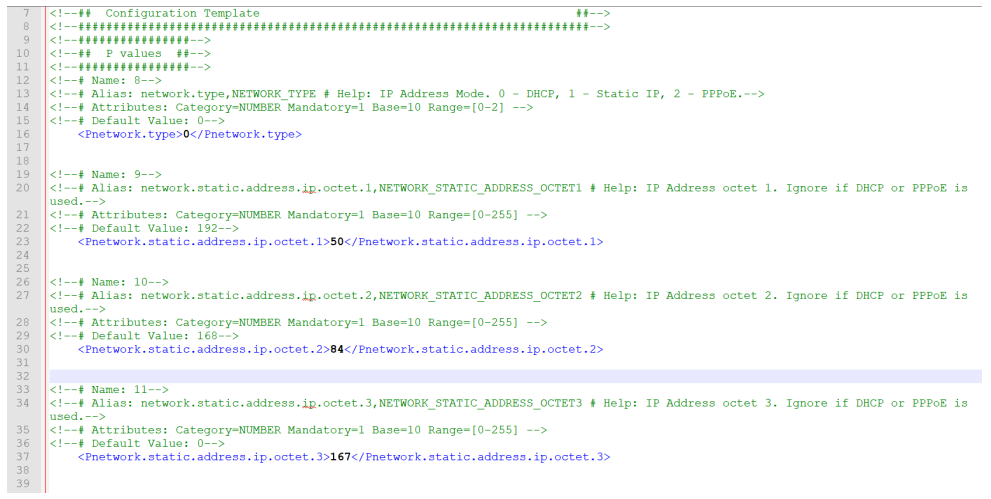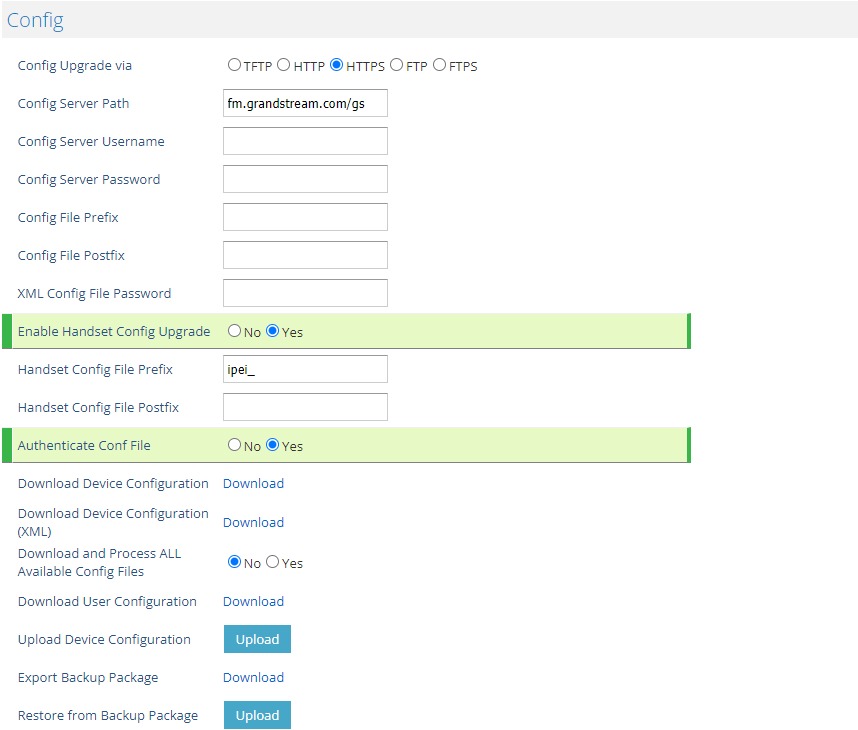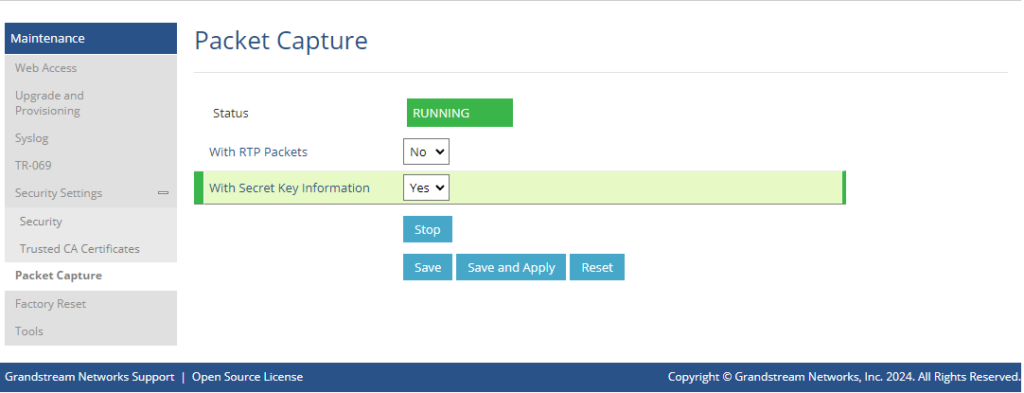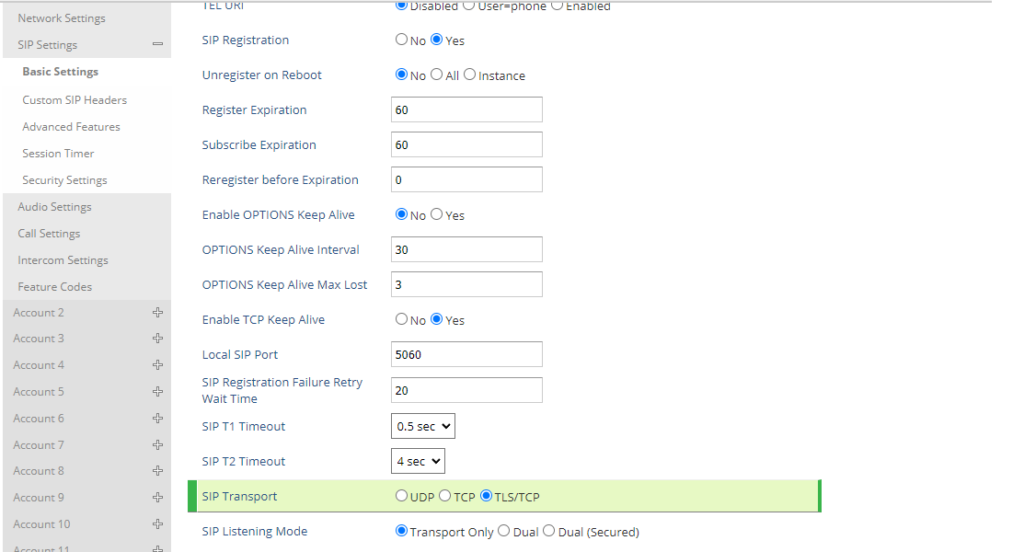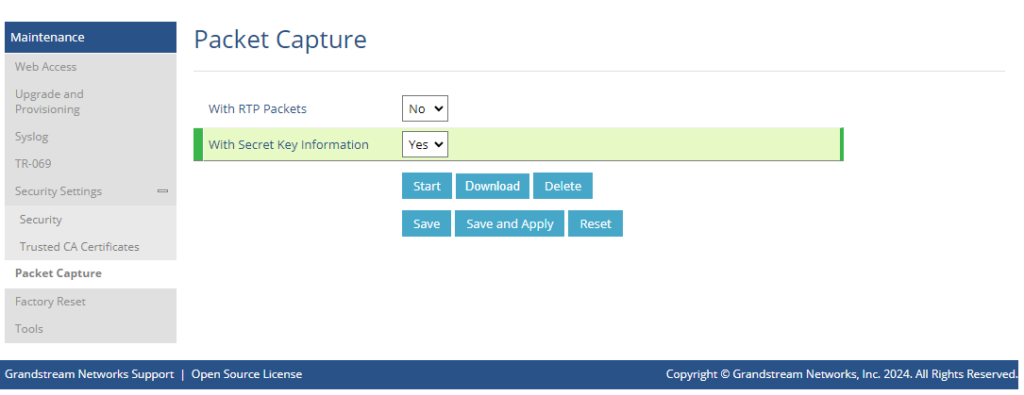WELCOME
Thank you for purchasing Grandstream DP755 DECT Cordless VoIP Base Station and DP722/DP730 DECT Cordless HD Handsets.
The DP755 is a powerful Dect VoIP Phone Base station that pairs with up to 10 of Grandstream’s DP series DECT handsets to offer mobility to business and residential users. It supports a range of up to 400 meters with DP730 and up to 350 meters with DP722/DP720 outdoors and 50 meters indoors to give users the freedom to move around their work or home space, delivering efficient flexibility. This DECT VoIP Phone Base Station supports up to 10 handsets and 20 SIP accounts while also offering 3-way voice conferencing, full HD audio, and integrated PoE. A shared SIP account on all handsets will add seamless unified features that give users the ability to answer all calls regardless of location in real-time. The DP755 supports a variety of auto-provisioning methods and TLS/SRTP/HTTPS encryption security. When paired with Grandstream’s DP720, DP722, or DP730 handsets, the DP755 offers a powerful cordless DECT solution for any business or residential user.
The DP730 is a DECT cordless IP phone that allows users to mobilize their VoIP network throughout any business, warehouse, retail store, or residential environment. It is supported by Grandstream’s DP750, DP752, and DP755 DECT VoIP base stations and delivers a combination of mobility and top-notch telephony performance. Up to ten DP730 handsets are supported on each base station while each DP730 supports a range of up to 400 meters outdoors and 50 meters indoors from the base station. It touts a suite of robust telephony features including support for up to 10 SIP accounts and 2 concurrent calls per handset, full HD audio, a 3.5mm headset jack, push-to-talk, a speakerphone, and more. When paired with GrandStream’s DECT Base Stations, the DP730 offers a powerful cordless DECT solution for any business or residential user.
The DP722 is a DECT cordless IP phone that allows users to mobilize their VoIP network throughout any business, warehouse, retail store, or residential environment. It is supported by Grandstream’s DP750, DP752, and DP755 DECT VoIP base stations and delivers a combination of mobility and top-notch telephony performance. Up to ten DP722 handsets are supported on each base station while each DP722 supports a range of up to 350 meters outdoors and 50 meters indoors from the base station. It touts a suite of robust telephony features including support for up to 20 SIP accounts and two concurrent calls per handset, full HD audio, a 3.5mm headset jack, push-to-talk, a speakerphone, and more. When paired with Grandstream’s DECT Base Stations, the DP722 offers a powerful cordless DECT solution for any business or residential user.
PRODUCT OVERVIEW
Feature Highlights
The following tables contain the major features of the DP755 / DP730 / DP722:
- DP755
DP755 Features at a Glance
- DP730
DP730 Features at a Glance
- DP722
DP722 Features at a Glance
DP755 Technical Specifications
The following table resumes all the technical specifications including the protocols/standards supported, voice codecs, telephony features, languages, and upgrade/provisioning settings for the Base station DP755.
Air Interface | Telephony standards: DECT Frequency bands:
Number of channels: 10 (Europe), 5 (US, Brazil or Japan), 3 (Korea), 8 (Taiwan) Range: up to 400 meters outdoor and 50 meters indoor |
Peripherals | 3 LED indicators: Power, Network, DECT. Pairing/Paging button. One 10/100 Mbps auto-sensing Ethernet port with integrated PoE |
Protocols/Standards | SIP RFC3261, TCP/IP/UDP, RTP/RTCP, HTTP/HTTPS, ARP/RARP, ICMP, DNS (A record, SRV, NAPTR), DHCP, PPPoE, SSH, TFTP, NTP, STUN, SIMPLE, LLDP-MED, LDAP, TR-069, 802.1x, TLS, SRTP |
Voice Codecs | G.711μ/a-law, G.723.1, G.729A/B, G.726-32, iLBC, G.722, OPUS, G.722.2/AMR-WB (special order), in-band and out-of-band DTMF (in audio, RFC2833, SIP INFO), VAD, CNG, PLC, AJB |
Telephony Features | Hold, transfer, forward, 3-way conference, push to talk, intercom, downloadable phonebook (XML, LDAP, up to 3000 entries), call waiting, call log (up to 300 records), auto answer, flexible dial plan, server redundancy and fail-over |
QoS | Layer 2 QoS (802.1Q, 802.1p) and Layer 3 QoS (ToS, DiffServ, MPLS) |
Security | User and administrator level access control, MD5 and MD5-sess based authentication, 256-bit AES encrypted configuration file, TLS, SRTP, HTTPS, 802.1x media access control, DECT authentication & encryption |
Multi-language | Chinese Simple, Chinese Tradition, Czech, Danish, Dutch, English, Estonian, Finnish, French, German, Hebrew, Hungarian, Japanese, Korean, Norwegian, Portuguese, Romanian, Spanish, Swedish, Turkish. |
Upgrade/ Provisioning | Firmware upgrade via HTTP/HTTPS or FTP/FTPS, mass provisioning using TR-069 or AES encrypted XML configuration file |
Multiple SIP Accounts | Up to twenty (20) distinct SIP accounts per system Each handset may map to any SIP account(s) Each SIP account may map to any handsets(s) |
Ring Group |
|
Power & Green Energy Efficiency | Universal Power Supply Input AC 100-240V 50/60Hz; Output 5VDC, 1A; Micro-USB connection; PoE: IEEE802.3af Class 1, 0.44W–3.84W |
Package Content | Base unit, Universal Power Supply, Ethernet cable, Quick Installation Guide, GPL Statement |
Dimensions (H x W x D) | to be defined. |
Weight | Base unit: 140g; Universal power supply: 50g; Package: 370g |
Temperature and Humidity | Operation: -10º to 50ºC (14 to 122ºF); Storage: -20º to 60ºC (-4 to 140ºF); Humidity: 10% to 90% non-condensing |
Compliance | FCC: FCC Part 15B; FCC Part 15D; SAR (FCC 47 CFR Part2.1093; IEEE 1528; IEC 62209-2); FCC Part68 HAC; FCC ID CE:EN 55032; EN 55035; EN 61000-3-2; EN 61000-3-3; EN 60950-1;EN 301 489-1/-6; EN 301 406; EN 50332-2; SAR(EN50360;EN50566;EN 50663;EN62209-1; EN62209-2; EN 62479); RED NB Cert RCM:AS/NZS CISPR32; AS/NZS 60950.1;AS/CA S004;AS/ACIF S040. ANATEL, EAC, UL(adapter). |
DP755 Technical Specifications
DP730 Technical Specifications
The following table resumes all the technical specifications including the protocols/standards supported, voice codecs, telephony features, languages, and upgrade/provisioning settings for the DP730 handsets.
Air Interface | Telephony standards: DECT Frequency bands:
Number of channels: 10 (Europe), 5 (US, Brazil or Japan), 3 (Korea), 8 (Taiwan) Range: up to 400 meters outdoor and 50 meters indoor |
Peripherals | 2.4 inch (240×320) color TFT LCD 27 keys including 3 soft keys, 5 navigation/ menu keys, 4 dedicated function keys for SEND, POWER/END, SPEAKERPHONE, MUTE, 3 side keys including 2 volume (up and down) and 1 Push-to-Talk key 3-color MWI LED 3.5mm headset jack Proximity and accelerometer sensors Backlit keypad Removable belt clip Micro-USB port for alternative charging and non-battery operation |
Protocols/Standards | Hearing Aid Compatibility (HAC) compliant |
Voice Codecs | G.722 codec for HD audio and G.726 codec for narrow band audio (G.711μ/a-law, G.723.1, G.729A/B, iLBC and OPUS are supported via companion DECT base station DP755), AEC, AGC, Ambient noise reduction on microphone capturing and advanced noise suppression on audio playing |
Telephony Features | Hold, transfer, forward, 3-way conference, push-to-talk, intercom, call park, call pickup, downloadable phonebook, call waiting, call log, auto answer, click-to-dial, flexible dial plan |
HD Audio | Yes, in both Handsets and Speakerphone modes |
Security | DECT authentication & encryption |
Multi-language | Chinese Simple, Chinese Tradition, Czech, Danish, Dutch, English, Estonian, Finnish, French, German, Hebrew, Hungarian, Japanese, Korean, Norwegian, Polish, Portuguese, Romanian, Spanish, Turkish. |
Upgrade/ Provisioning | Software Upgrade Over-The-Air (SUOTA), handsets provisioning Over-The-Air |
Multiple Line Access | Each handset may access up to 10 lines |
Power & Green Energy Efficiency | Universal Power Supply Input AC 100-240V 50/60Hz; Output 5VDC 1A; Micro-USB connection; Rechargeable Li-ion battery (500 hours of standby time and 40 hours of talk time) |
Package Content | Handset unit, universal power supply, charger cradle, belt clip, 1 battery, Quick Installation Guide |
Dimensions (H x W x D) | Handset: 168.5 x 52.5 x 21.8mm; Charger cradle: 76 x 73 x 81mm |
Weight | Handset: 180g; Charger cradle: 78g; Universal power supply: 50g; Package: 465g |
Temperature and Humidity | Operation: -10º to 50ºC (14 to 122ºF); Charging: 0 to 45ºC (32 to 113ºF); Storage: -20º to 60ºC (-4 to 140ºF); Humidity: 10% to 90% non-condensing |
Compliance | FCC: FCC Part 15B; FCC Part 15D; SAR (FCC 47 CFR Part2.1093; IEEE 1528; IEC 62209-2); FCC Part68 HAC; FCC ID CE:EN 55032; EN 55035; EN 61000-3-2; EN 61000-3-3; EN 60950-1;EN 301 489-1/-6; EN 301 406; EN 50332-2; SAR(EN50360;EN50566;EN 50663;EN62209-1; EN62209-2; EN 62479); RED NB Cert RCM:AS/NZS CISPR32; AS/NZS 60950.1;AS/CA S004;AS/ACIF S040. ANATEL, EAC, UL(adapter). |
DP730 Technical Specifications
DP722 Technical Specifications
The following table resumes all the technical specifications including the protocols/standards supported, voice codecs, telephony features, languages, and upgrade/provisioning settings for the DP722 handsets.
Air Interface | Telephony standards: DECT Frequency bands:
Number of channels: 10 (Europe), 5 (US, Brazil or Japan), 3 (Korea), 8 (Taiwan) Range: up to 350 meters outdoor and 50 meters indoor |
Peripherals | 1.8 inch (128×160) color TFT LCD 23 keys including 2 softkeys, 5 navigation / menu keys, 4 dedicated function keys for SEND, POWER/END, SPEAKERPHONE, MUTE 3-color MWI LED 3.5mm headset jack Removable belt clip Micro-USB port for alternative charging and non-battery operation |
Protocols/Standards | Hearing Aid Compatibility (HAC) compliant |
Voice Codecs | G.722 codec for HD audio and G.726 codec for narrow band audio (G.711μ/a-law, G.723.1, G.729A/B, iLBC and OPUS are supported via companion DECT base station DP755), AEC, AGC, Ambient noise reduction on microphone capturing and advanced noise suppression on audio playing |
Telephony Features | Hold, transfer, forward, 3-way conference, push-to-talk, intercom, call park, call pickup, downloadable phonebook, call waiting, call log, auto answer, click-to-dial, flexible dial plan |
HD Audio | Yes, in both Handsets and Speakerphone modes |
Security | DECT authentication & encryption |
Multi-language | Chinese Simple, Chinese Tradition, Czech, Danish, Dutch, English, Estonian, Finnish, French, German, Hebrew, Hungarian, Japanese, Korean, Norwegian, Polish, Portuguese, Romanian, Spanish, Turkish. |
Upgrade/ Provisioning | Software Upgrade Over-The-Air (SUOTA), handsets provisioning Over-The-Air |
Multiple Line Access | Each handset may access up to 10 lines |
Power & Green Energy Efficiency | Universal Power Supply Input AC 100-240V 50/60Hz; Output 5VDC 1A; Micro-USB connection; Rechargeable Li-ion battery (500 hours of standby time and 40 hours of talk time) |
Package Content | Handset unit, universal power supply, charger cradle, belt clip, 1 battery, Quick Installation Guide |
Dimensions (H x W x D) | Handset: 158 x 50 x 28.1mm; Charger cradle: 81.15 x 75.89 x 36.36mm |
Weight | Handset: 110g; Charger cradle: 44g; Universal power supply: 50g; Package: 328g |
Temperature and Humidity | Operation: -10º to 50ºC (14 to 122ºF); Charging: 0 to 45ºC (32 to 113ºF); Storage: -20º to 60ºC (-4 to 140ºF); Humidity: 10% to 90% non-condensing |
Compliance | FCC: FCC Part 15B; FCC Part 15D; SAR (FCC 47 CFR Part2.1093; IEEE 1528; IEC 62209-2); FCC Part68 HAC; FCC ID CE:EN 55032; EN 55035; EN 61000-3-2; EN 61000-3-3; EN 60950-1;EN 301 489-1/-6; EN 301 406; EN 50332-2; SAR(EN50360;EN50566;EN 50663;EN62209-1; EN62209-2; EN 62479); RED NB Cert RCM:AS/NZS CISPR32; AS/NZS 60950.1;AS/CA S004;AS/ACIF S040. ANATEL, EAC, UL(adapter). |
DP722 Technical Specifications
GETTING STARTED
This chapter provides basic installation instructions including the list of the packaging contents and also information for obtaining the best performance with the DP730/DP722 DECT Cordless HD Handsets and the DP755 DECT Cordless VoIP Base Station.
Equipment Packaging
- DP755
DP755 |
|
Equipment Packaging – DP755
- DP730
DP730 |
|
Equipment Packaging – DP730
- DP722
DP722 |
|
Connecting DP755
To set up the DP755 DECT Cordless VoIP Base Station, please follow the steps below:
You have two options for power and network connection of the base station: AC power or Power over Ethernet (PoE).
Connecting via AC power
- Connect the micro-USB connector to the related port on the base station and connect the other end of the power adapter to an electrical power outlet.
- Connect the supplied Ethernet cable between the Internet port on the base station and the Internet port in your network or the switch/hub device port.
Connecting via PoE
To connect the base station using PoE, you need to connect the Ethernet cable provided (or 3rd party network cable) between the Network Socket on the base station to the Ethernet port of your PoE switch/hub.
Setting up DP730/DP722 Handsets
Please follow the below steps to insert batteries into the Handsets:
- Open the battery compartment cover.
- For DP730: Inset the Li-ion battery with the electrodes in the bottom left corner.
- For DP722: Insert AAA batteries with correct polarity (+ / -).
- Close the battery compartment cover.
Battery Information
DP722 Batteries Specifications | DP730 battery specifications |
|
|
DP722/DP730 Battery Specifications
In order to get the best performance of your DP730/DP722 Handsets, we recommend using the original batteries provided in the package or batteries compliant with the above specifications.
Setting up the Charge Station
Please refer to the following steps for setting up the charge station and charging the Handsets:
- Connect the DC plug on the power adapter to the micro-USB connector on the charge station.
- Connect the other end of the power adapter to an electrical power outlet.
- After setting up the Handsets and the charge station, place the Handsets in the charge station.
DP755 LED Patterns
The DP755 has 3 LED lights on it. Please refer to the following table for the meaning of each light.
LED Light | Status |
Indicates Power ON/OFF. | |
Indicates the status of SIP account registration and network.
| |
Indicates the status of the DECT handset registration:
|
DP755 LED Patterns
DP730/DP722 Handsets Description
The LCD screen and the Keypad are the main hardware components of the DP730/DP722.
Key | Description | |
1 | Earphone | Delivers audio output. |
2 | LED Indication | Red: Charging. Green: Charge completed. Blinking: Missed call(s) or Voice Mail received. |
3,5 | Left and right softkeys | Correspond to functions displayed on the LCD. These functions change depending on the current context. |
4 | LCD display | Shows call information, handset status icons, prompt messages, etc. |
6 | 4 Arrow key combination | Permits navigation of the cursor through the displayed menu options. |
7 | Men/Ok key | Selects the option chosen by the cursor. (Enters the main menu from the home screen.) |
8 | Off-hook / Dial key | Enters dialing mode, or dials number entered. |
9 | On-hook / Power key | Terminates calls or turns the handset on / off. |
10 | Alphanumeric Keypad | Provides the digits, letters, and special characters in context-sensitive applications. For the + sign, press and hold key 0. |
11 | # / Lock key | Locks keypad against unintentional entries when keep pressing #. Press and hold the
# key for approximately 2 seconds to lock the keys. Press Unlock Softkey
and then # to unlock the keys. |
12 | Mute key | Activates or deactivates the mute feature. |
13 | Hands-free / Speaker key | Switches between handset and hands-free/speaker modes. |
14 | Microphone | Picks up audio earpiece and hands-free calls. |
Key | Description | |
1 | Proximity sensor | The proximity sensor can detect and measure gravitational acceleration, tilt, vibration, altitude changes, and static position. |
2 | Earphone | Delivers audio output. |
3,4 | Volume up / Down Keys | Configure the handset and ringtone volume. |
5 | PTT Key | PTT (Push-to-Talk) button, to initiate a PTT call. |
6 | Hands-free / Speaker key | Switches between Handset and Hands-free / Speaker modes. |
7 | Arrow key combination (Up, Down, Left, Right) | Allows navigation of the cursor through the displayed menu options. |
8 | Off-hook / Dial key | Enters dialing mode, or dials number entered. |
9 | Alphanumeric Keypad | Provides the digits, letters, and special characters in context-sensitive applications. For the + sign, press and hold key 0. |
10 | * / Silent Mode key | Activates or deactivates the silent mode (no ringtone heard during an incoming call) when keep pressing on * in idle screen. |
11 | LED indicator | 1 dual-color LED indicator indicating power, call, battery, message waiting… |
12 | 3.5 mm headset jack | Phone connector for the headphones/headsets. |
13 | Color LCD Screen | 2.4-inch (240×320) TFT color LCD |
14 | Softkeys | Correspond to functions displayed on the LCD. These functions change depending on the current context. |
15 | Mute | Mute the microphone during the conversation. |
16 | Menu/OK key | Selects the option chosen by the cursor or enter the main menu from the home screen. |
17 | On-hook or Power key | Terminates calls or turns the handset on / off. |
18 | # / Lock key | Locks keypad against unintentional entries when keep pressing #. Press and hold the
# key for approximately 2 seconds to lock the keys. Press Unlock Softkey
and then # to unlock the keys.
|
19 | Microphone | Picks up audio earpiece and hands-free calls. |
DP730 Keypad Keys Description
DP730/DP722 Icons Description
The following table contains a description of each icon that might be displayed on the LCD screen of the DP730/DP722 Handsets.
Battery status Not equipped with a battery | |
Battery status Battery empty | |
Battery status Battery low | |
Battery status Battery normal | |
Battery status Battery full | |
Battery status Charging | |
Signal status Not subscribed | |
Signal status Not in range | |
Signal status Signal very low | |
Signal status Signal low | |
Signal status Signal normal | |
Signal status Signal good | |
Signal status Signal very good | |
Microphone MUTE Status OFF – Not muted ON – Muted | |
Speaker status OFF – The speaker is inactivated ON – The speaker is activated | |
Headset icon | |
Missed Call icon | |
Voicemail icon | |
Ringtone status OFF – Ringtone off (Silent mode) ON – Ringtone on | |
Keypad Lock status OFF – Keypad unlock ON – Keypad locked | |
DND Status. OFF – Do Not Disturb disabled ON – Do Not Disturb enabled | |
Call waiting | |
Information | |
Account not registered | |
Account Registered | |
Error message | |
Handset number | |
Incoming Call notification | |
Outgoing Call notification | |
Missed Call notification | |
Voicemail notification | |
Contacts | |
Call History | |
Registration | |
Voice Mail | |
Preferences | |
Shortcut | |
Call Features | |
Status | |
Settings |
DP730/DP722 Icons Description
DP730/DP722 Handsets Menu
The Handsets has an easy-to-use menu structure. Every menu opens a list of options. To open the main menu, press “Menu” (left softkey) when the Handsets is on and in standby mode. Press the Arrow keys to navigate to the menu option you require. Then press “Select” (left softkey) or OK/Selection key to access further options or confirm the setting displayed. To go to the previous menu item, press “Back” (right softkey). You can press the Power key at any time to cancel and return to standby mode. If you do not press any key, the Handsets automatically revert to standby mode after 20 seconds.
Contacts |
Note: Private/Global Phonebooks will be merged on the handset. |
Call History | Display the call history:
Note: You can add contacts to Shared Contacts directly from call logs. |
Registration |
|
Voice Mail |
|
Preferences |
|
Customizing keys functions | Customizing keys functions:
Select key and press OK button to configure function. Following functions are available for arrow keys: 1. Disabled, 2. Missed Calls, 3: Accepted Calls, 4: Outgoing Calls, 5: History, 6: Contacts, 7: Status, 8: Line, 9: Voice Mail, 10: Ringer Volume Up, 11: Ringer Volume Down, 12: Audio Volume Up, 13: Audio Volume Down, 14: Intercom.
Select a key [2], [3], [4], [5], [6], [7], [8] or [9] and press OK button. Select “Edit” to manually specify the destination number or select “From Contacts” to select a contact as speed dial destination. |
Call Features |
|
Status |
|
Settings |
All LEDs will light up, and the LCD will display a table listing the names of all keys in red. Press any key to diagnose; the key’s name will display in blue. After all keys are diagnosed, a prompt message (“PASS”) will display; press “Back” (right softkey) to exit. Note: User can long press arrow UP key to exit at any time.
|
DP730/DP722 Menu Structure Definitions
CONFIGURATION GUIDE
The DP755 can be configured using:
- Web GUI embedded on the DP755 using PC’s web browser.
- LCD Configuration Menu using the paired DP730/DP722 keypad.
Via Web GUI you can configure all the functions supported by the DP755; while via paired DP730/DP722, you can access limited configuration and need the base station PIN code for some options.
Obtain DP755 Base Station IP Address via Paired DP730/DP722
DP755 is by default configured to obtain an IP address from the DHCP server where the unit is located. In order to know which IP address is assigned to your DP755, please follow the below steps using a paired DP730/DP722 Handset with your DP755 base station. Please see Register DP730/DP722 Handsets to DP755 Base Station.
- Press the “Menu” (left softkey) or OK button on DP730/DP722 to view the operation menu.
- Press Arrow (Up, Down, Left, Right) keys to move the cursor to the Status icon
 , then press
, then press
“Select” (left softkey) or OK button, then select Base Status. - Using Arrow keys, navigate down to view the IP address of the DP755.
Configuration via Web Browser
The DP755 embedded Web server responds to HTTP/HTTPS GET/POST requests. Embedded HTML pages allow a user to configure the DP755 through a Web browser such as Google Chrome, Mozilla Firefox, and Microsoft’s IE.
Accessing the Web UI
- Connect the computer to the same network as DP755.
- Make sure the DP755 is booted up.
- You may check the DP755 IP address via a subscribed DP730/DP722 on its LCD menu at Status 🡪 Base Status 🡪 IP Address. Please see Obtain DP755 Base station IP Address via paired DP730/DP722
- Open the Web browser on your computer.
- Enter the DP755’s IP address in the address bar of the browser.
- Enter the administrator’s username and password to access the Web Configuration Menu.
Web GUI Languages
Currently, the DP755 series web GUI supports English, Czech, German, Spanish, French, Arabic, Hebrew, Italian, Russian, Netherlands, Japanese, Polish, Chinese Simple, Chinese Tradition, Korean, Portuguese, Slovakian, Serbian, Swedish, and Turkish.
Users can select the displayed language in the web GUI login page, or at the upper right of the web GUI after logging in
Icons Bar Shortcut
Users can find the icon bar right below the main menu of every page as displayed in following screenshot:
Please refer to the following table describing the use of each icon:
Saving the Configuration Changes
After users make changes to the configuration, pressing the Save button will save but not apply the changes until the Apply button on the top of the web GUI page is pressed. Users can instead directly press the Save and Apply button. We recommend rebooting or powering cycle the phone after applying all the changes.
Web UI Access Level Management
There are two default passwords for the login page:
User Level | Username | Password | Web Pages Allowed |
End User Level | user | 123 | Only Status, Settings, and Maintenance |
Administrator Level | admin | A random password is available on the sticker at the back of the unit. | All pages |
The password is case-sensitive with a maximum length of 25 characters.
Note: When accessing the web GUI with the end-user level, the “Advanced Settings” page will be hidden.
When changing any settings, always SUBMIT them by pressing the Save or Save and Apply button at the bottom of the page. If using the Save button, after making all the changes, click on the Apply button on top of the page to submit. After submitting the changes in all the Web GUI pages, reboot DP755 to have the changes take effect if necessary; most of the options under the Settings page require a reboot, but options under the Accounts and Phonebook pages do not.
Changing User Level Password
- Access the Web GUI of your DP755 using the admin’s username and password.
- Press Login to access your settings.
- Go to Maintenance 🡪 Web/SSH Access.
- In the Web/SSH Access page, locate the User Password section:
- Type in your new user password in the New Password field.
- Type in again the same entered password in Confirm Password field.
- Press Save and Apply to save your new setting.
Changing Admin Level Password
- Access the Web GUI of your DP755 using the admin’s username and password.
- Press Login to access your settings.
- Go to Maintenance 🡪 Web/SSH Access.
- In the Web/SSH Access page, locate the Admin Password section:
- Type in your new Admin Password in the New Password field.
- Type in again the same entered password in Confirm Password field.
- Press Save and Apply to save your new setting.
Changing HTTP / HTTPS Web Access Port
- Access the Web GUI of your DP755 using the admin’s username and password.
- Press Login to access your settings.
- Go to Maintenance 🡪 Security Settings 🡪 Web/SSH.
- In the Web/SSH Settings page, locate HTTP / HTTPS Web Port field and change it to your desired/new HTTP / HTTPS port.
Note: By default, the HTTP port is 80 and HTTPS is 443. - Select the Web Access Mode depending on the desired protocol (HTTP or HTTPS).
- Press Save and Apply to save your new setting.
Web Configuration Definitions
This section describes the options in the DP755 Web UI. As mentioned, you can log in as an administrator or an end user.
- Status: Display system info, network status, base and repeater status, account status, and line options.
- Accounts: Configure the accounts with general settings, network settings, SIP settings, audio settings, call settings, ring tones, and more.
- DECT: Configure DECT general settings, Account Assignments, and Handsets line settings.
- Settings: Configure ring tones and system features.
- Network: Configures the network settings such as OpenVPN Settings and SNMP Settings.
- Maintenance: Configure networks, upgrade and provisioning, web/SSH access, TR-069, security settings, date and time, and syslog.
- Phonebook: Manage phonebooks: global (XML or LDAP) and private (XML).
Status Page Definitions
Account Status | |
Account | Displays list of configured accounts’ names, from Account 1 to Account 10. |
SIP User ID | Displays list of SIP user id registered. |
SIP Server | Displays list of SIP Server. |
SIP Registration | Shows the status of SIP registration. If the SIP account is successfully registered, it will display “YES” with green background. If the SIP account is not registered, it will display “NO” with red background. |
Ringing Mode | Displays the HS mode configured for each account. |
HS status table | Illustrates both Handsets and SIP accounts statuses. Each column is dedicated to one HS; each row shows the status of the account on that HS:
For example, if accounts 1, 3 and 4 are assigned to HS3 with account 3 in use, the column for HS3 will have cell 3 with red icon, cells 1 and 4 with green icon, and cells 2 and 5 with gray icon. |
DECT Base Status | |
Base Station Name | Displays name of base station. Default is DP755_[last 6 digits of MAC address]. |
Base DECT FW Version | Shows firmware version of base DECT. |
Base DECT RF Region | Indicates region of base DECT RF. |
Base DECT RFPI Address | Specifies DECT RFPI (Radio Fixed Part Identity) address which is a unique identity for the base. |
Global Functions | Displays Global Information about upgrading handsets. |
Handset | Displays Handset index. |
Name | Displays Handsets names |
IPEI | Indicates IPEI number of each Handsets; this is the unique identity for the Handsets. If the Handsets is in range, the IPEI will be displayed with a green background, otherwise, it will be displayed with a red background. |
Illustrates battery status for each handset; it can be either:
| |
Page | Sends paging request to corresponding Handsets, which will receive incoming ring tone and “Paging” will be displayed on their LCD screens; this function helps you locate the Handsets. |
Unsubscribe | Unsubscribes corresponding handset from DECT base station. |
HS Firmware | Indicates Handsets’ firmware version number. |
Upgrade | Shows Handsets upgrade status or trigger handset upgrade process. |
Line Options | |
Account | Account index. |
SIP User ID | Displays the configured SIP User ID for the account. |
DND | DND status of the account. Default No. |
Forward | The unconditional forward number. |
Busy Forward | The forward number for Call Forward Busy. |
Delayed Forward | The no answer delayed forward number. |
Network Status |
|
MAC Address | Shows Device ID in hexadecimal format. This is needed by network administrators for troubleshooting. The MAC address will be used for provisioning and can be found on the label on original box and on the label located on the bottom panel of the device. |
IP Setting | Indicates used IP address mode: DHCP, Static IP or PPPoE. |
IPv4 Address | Displays assigned IPv4 address. |
IPv6 Address | Displays assigned IPv6 address. |
OpenVPN® IP | Displays OpenVPN® IP address. |
Subnet Mask | Displays assigned subnet mask. |
Gateway | Displays assigned default gateway. |
Primary DNS | Shows assigned Primary DNS server address. Example: 8.8.8.8 |
Secondary DNS | Shows assigned Secondary DNS server address. Example: 8.8.4.4 |
PPPoE Link Up | Indicates PPPoE connection status. |
NAT Type | Displays the NAT type enabled. |
NAT Traversal | Indicates the type of NAT for each account ( 20 accounts in total). |
System Info | |
Product Model | Displays product model info. Default is DP755. |
Part Number | Shows product part number. Example: 9610006512A (last 2 digits show HW version, in this example 12A for HW version 1.2A) |
Certficate Type | Displays the Certificate type installed on the device. |
Software Version | Boot: Specifies Boot version. |
IP Geographic Information |
|
Special Feature | Displays wether the OpenVPN® support is enabled or not. |
System Up Time | Indicates system uptime since last reboot. |
System Time | Shows actual time and date according to your configuration. |
Service Status | Reveals status of VoIP applications. |
System Information | Gives the option to download System information |
User Space | Shows User sapce used and the database status |
Core Dump | Generates core dump by killing programs gs_cmbs and gs_phone. |
Status Page Definitions
Accounts Page Definitions
General Settings | |
Account Active | Activates or deactivates SIP Account. |
Account Name | Determines the name of the account, this account name can also be used in Handsets config provisioning for validation. |
SIP Server | Configures SIP server IP address or domain name provided by VoIP service provider. This is the primary SIP server used to send/receive SIP messages from/to DP755. |
Secondary SIP Server | Specifies failover SIP server IP address or domain name provided by VoIP service provider. This server will be used if the primary SIP server becomes unavailable. |
Outbound Proxy | Specifies the IP address or domain name of an outbound proxy, a media gateway, or a session border controller. Used by DP755 for firewall or NAT penetration in different network environments. If symmetric NAT is detected, STUN will not work, and only the outbound proxy can correct the problem. |
Backup Outbound Proxy | IP address or Domain name of the Secondary Outbound Proxy which will be used when the primary proxy cannot be connected. |
SIP User ID | User account information, provided by your VoIP service provider. |
Authenticate ID | SIP service subscriber's Authenticate ID is used for authentication. It can be identical to or different from the SIP User ID. |
Authenticate Password | The account password required for the phone to authenticate with the SIP server before the account can be registered. |
Name | The SIP server subscriber's name (optional) that will be used for Caller ID display (e.g., John Doe). |
Voice Mail Access Number | Allows users to access voice messages by pressing the MESSAGE button on the phone. This value is usually the VM portal access number. |
Network Settings | |
DNS Mode | Selects DNS mode to use for the client to look up server. Default is A Record. |
Maximum Number of SIP Request Retries | Specifies the maximum number of retries on SIP Requests. |
DNS SRV Failover mode | Configures the preferred method for DNS SRV failover. |
Failback Timer | Specifies the time interval (in minutes) that the device should continue to send SIP requests (REGISTER or INVITE) to the failover IP. Once it expires, the SIP requests will be sent to the preferred IP. The default value is 60 minutes, and the max value is 45 days. |
Register before DNS SRV failover | When the DNS SRV Failover Mode is enabled, you can also choose to “Register before DNS SRV failover” that can waive the 3 failed tries, or still try 3 times then use the failover DNS. |
Primary IP | Specifies primary IP address where the base sends DNS query to, when “Use Configured IP” is selected for DNS mode. |
Backup IP 1 | Specifies backup IP 1 address where the base sends DNS query to, when “Primary IP” is not responding. |
Backup IP 2 | Specifies backup IP 2 address where the base sends DNS query to, when “Backup IP 1” is not responding. |
NAT Traversal | Enables/disables NAT traversal mechanism. If activated (by choosing “STUN”) and a STUN server is also specified (Maintenance 🡪 Network Settings 🡪 STUN Settings); the base performs according to STUN client specification. |
Proxy-Require | Determines a SIP Extension to notify the SIP server that the base is behind a NAT/Firewall. |
SIP Settings | |
Basic Settings | |
TEL URI | Indicates E.164 number in the “From” header by adding “User=Phone” parameter or using “Tel:” in SIP packets, if the base has an assigned PSTN Number. |
SIP Registration | Controls whether to send SIP REGISTER messages to the proxy server. Device may not be able to make/receives calls if disabled. Default is Yes. |
Unregister on Reboot | Controls whether to clear SIP user’s information by sending an un-register request to the proxy server. The un-registration is performed by sending a REGISTER message with the “Contact” header set to * and Expires=0 parameters to the SIP server. This will unregister all SIP accounts under the concerned account. The default value is "No". |
Register Expiration | Specifies the frequency (in minutes) when the phone refreshes its registration with the specified registrar. The maximum value is 64800 (about 45 days). |
Subscribe Expiration | Specifies the frequency (in minutes) when the phone refreshes its subscription with the specified registrar. The maximum value is 64800 (about 45 days). |
Reregister Before Expiration | Sends re-register request after specific time (in seconds) to renew registration before the previous registration session expires. |
Enable OPTIONS Keep Alive | Enables OPTIONS Keep Alive, to check SIP server. |
OPTIONS Keep Alive Interval | Time interval for OPTIONS Keep Alive feature in seconds. Range of values is 1–64800. Default is 30. |
OPTIONS Keep Alive Max Lost | A maximum number of lost packets for the OPTIONS Keep Alive feature before the phone sends a re-registration. Range of values 3-10. |
Enable TCP Keep Alive | Ensures continuous monitoring of the connection with connected devices, promptly detecting interruptions and allowing for quick re-establishment of the connection for reliable communication. |
Local SIP Port | The parameter specifies the local ports that the base station uses for sending and receiving SIP packets. By default, Account 1 uses port 5060, Account 2 uses 5062, Account 3 uses 5064, and Account 4 uses 5066, with increments of two for each subsequent account up to Account 20. |
SIP Registration Failure Retry Wait Time | Sends re-register request after specific time (in seconds) when registration process fails. Maximum interval is 3600 seconds (1 hour). Default is 20 seconds. |
SIP T1 Timeout | Defines T1 timeout value. It is an estimate of the round-trip time between the client and server transactions. For example, the base station will attempt to send a request to a SIP server. The time it takes between sending out the request to the point of getting a response is the SIP T1 timer. If no response is received the timeout is increased to (2*T1) and then (4*T1). Request re-transmit retries would continue until a maximum amount of time defined by T2. Default is 0.5 seconds. |
SIP T2 Timeout | Identifies maximum retransmission interval for non-INVITE requests and INVITE responses. Retransmitting and doubling of T1 continues until it reaches T2 value. Default is 4 seconds. |
SIP Transport | Selects transport protocol for SIP packets; UDP or TCP or TLS. Make sure your SIP server or network environment supports SIP over the selected transport method. Default is UDP. |
SIP Listening Mode | Determines whether or not to listen to multiple SIP protocols. Dual will listen to TCP when UDP is selected while Dual (Secured) will listen to TLS/TCP when UDP is selected. If TCP or TLS/TCP is selected, UDP will be listened to. |
SIP URI Scheme When Using TLS | Specifies if “sip” or “sips” will be used when TLS/TCP is selected for SIP Transport. The default setting is “sips”. |
Use Actual Ephemeral Port in Contact TCP/TLS | Defines whether the actual ephemeral port in contact with TCP/TLS will be used when TLS/TCP is selected for SIP Transport. If set to No, these port numbers will use the permanent listening port on the phone. Otherwise, they will use the ephemeral port for the connection. |
Outbound Proxy Mode | In Outbound Proxy mode, SIP messages can include the outbound proxy in the route header, or they can be directly sent to the outbound proxy without the route header. |
Support SIP Instance ID | Adds “SIP Instance ID” attribute to “Contact” header in REGISTER request as defined in IETF SIP outbound draft. Default is Yes. |
SUBSCRIBE for MWI | Sends periodic “SUBSCRIBE” requests (depends on “Register Expiration” parameter) for message waiting indication service. Default is No. |
SUBSCRIBE for Registration | When set to "Yes", a SUBSCRIBE for Registration will be sent out periodically. |
Enable 100rel | Appends “100rel” attribute to the “required” header of the initial signaling messages. Default is No. |
Callee ID Display | When the phone is set to 'Auto,' the callee ID in the 180 Ringing will be updated in the order of P-Asserted Identity Header, Remote-Party-ID Header, and To Header. If set to 'Disabled,' the callee ID will show as 'Unavailable.' Choosing 'To Header' will keep the caller ID unchanged and display it as per the To Header |
Caller ID Display | When configured as "Auto," the phone will search for the caller ID in the order of P-Asserted Identity Header, Remote-Party-ID Header, and From Header in the incoming SIP INVITE. If set to "Disabled," all incoming calls will be shown as "Unavailable." |
Add Auth Header On Initial REGISTER | Adds “Authentication” header with blank “nonce” attribute in the initial SIP REGISTER request. Default is No. |
Allow SIP Reset | Allows to reset the devices directly through SIP Notify. If “Allow SIP Reset” is set to “YES”, then the base receives the NOTIFY from the SIP server with Event: reset, the base should perform a factory reset after the authentication. The authentication in this case can be either with: By default, it is set to "No". |
Ignore Alert-Info Header | This option is used to configure default ringtone. If set to “Yes”, configured default ringtone will be played. The default setting is No. |
Custom SIP Headers | |
Use Privacy Header | Controls whether the Privacy Header will be present in SIP INVITE message. Default is Default. |
Use P-Preferred-Identity Header | Controls whether PPI Header will be present in SIP INVITE message. Default is Default. |
Use P-Access-Network-Info Header | Use P-Access-Network-Info header in SIP request. |
Use P-Emergency-Info Header | Use P-Emergency-Info header in SIP request. |
Use MAC Header | When set to "Only for REGISTER," the MAC header will only be included in SIP messages for registration and unregistration. If set to "Yes to All SIP," the MAC header will be included in all outgoing SIP messages. When set to "No," the MAC header will not be present in any outgoing SIP message. |
Add MAC in User-Agent | When set to "Yes except REGISTER," the phone's MAC address will be added to the User-Agent header in all outgoing SIP messages, except for REGISTER and UNREGISTER. If set to "Yes to All SIP," the phone's MAC address will be included in the User-Agent header of all outgoing SIP messages. When set to "No," the phone's MAC address will not appear in the User-Agent header of any outgoing SIP messages. |
Advanced Features | |
PUBLISH for Presence | Enables Presence feature on the phone. |
Omit charset=UTF-8 in MESSAGE | Determines whether the base station sends SIP MESSAGE requests without including the "charset=UTF-8" declaration (when enabled) or includes it (when disabled) for specifying the character encoding of the text in the message. |
Feature Key Synchronization | When enabled, call features like DND, call forward, call waiting will be synchronized between the server and the phone. It will use NOTIFY to send the status in XML content to server and accept the NOTIFY from the server. This feature following the Broadsoft and MetaSwitch standard. Any server following the same standard will be compatible with this feature. |
Special Feature | Selects Soft switch vendors’ special mode. Examples of vendors: Nortel MCS, Broadsoft, CBCOM, RNK, Sylantro, Huawei IMS, Phonepower, and UCM Call Center. |
Session Timer | |
Enable Session Timer | Enables/Disables the Session Timer Support. Default is Yes. |
Session Expiration | Enables periodic refresh of SIP session via a SIP request (UPDATE, or re-INVITE). When the session interval expires and there is no refresh via an UPDATE or re-INVITE message, the session will be terminated. Session Expiration is the time at which the session is considered timed out, if no successful session refresh transaction occurs beforehand. Default is 180 seconds. |
Min-SE | Defines Minimum session expiration (in seconds). |
Caller Request Timer | Uses session timer when making outbound calls if remote party supports it. |
Callee Request Timer | Uses session timer when receiving inbound calls with session timer request. |
Force Timer | It uses a session timer even if the remote party does not support this feature. Selecting “No” will enable session timer only when the remote party supports it. |
UAC Specify Refresher | Specifies which end will act as refresher for outgoing calls: |
UAS Specify Refresher | Specifies which end will act as a refresher for incoming calls: |
Force INVITE | Uses INVITE message to refresh the session timer. Default is No. |
Security Settings | |
Check Domain Certificates | Defines whether the domain certificates will be checked when TLS/TCP is used for SIP Transport. |
Validate Certificate Chain | Validates certificate chain when TLS/TCP is configured. |
Validate Incoming Messages | Defines whether incoming messages will be validated or not. Default is No. |
Check SIP User ID for Incoming INVITE | Checks SIP User ID in the Request URI of incoming INVITE; if it doesn’t match the base SIP User ID, the call will be rejected. Direct IP calling will also be disabled. Default is No. |
Accept Incoming SIP from Proxy Only | Checks SIP address of the Request URI in the incoming SIP message; if it doesn’t match SIP server address of the account, the call will be rejected. Default is No. |
Authenticate Incoming INVITE | Challenges the incoming INVITE for authentication with SIP 401 Unauthorized message. Default is No. |
Audio Settings | |
Preferred Vocoder- Choice x | Configures vocoders in a preference list (up to 8 preferred vocoders) that will be included with same order in SDP message. Vocoder types are G.711 A-/U-law, G.722, G.726-32, G.723, G.729, iLBC and OPUS |
Use First Matching Vocoder in 200OK SDP | Includes only the first matching vocoder in its 200OK response, otherwise it will include all matching vocoders in same order received in INVITE. Default is No. |
Codec Negotiation Priority | Configures the phone to use which codec sequence to negotiate as the callee. When set to "Caller", the phone negotiates by SDP codec sequence from received SIP Invite; When set to "Callee", the phone negotiates by audio codec sequence on the phone. The default setting is "Callee". |
Disable Multiple m line in SDP | If enabled, the phone always responds to 1 m line in SDP regardless multiple m lines are offered. |
SRTP Mode | Selects the SRTP mode to use (“Disabled”, “Enabled but not forced”, “Enabled and forced”, "Follow SIP Transport", or "Optional").
The default is Disabled. |
SRTP Key Length | The cipher method / key length to use if SRTP is enabled. |
Crypto Life Time | Adds crypto lifetime header to SRTP packets. The default is Yes. |
Symmetric RTP | Defines whether symmetric RTP is supported or not. The default setting is "No". |
Silence Suppression | Allows detection of the absence of audio and conserves bandwidth by preventing the transmission of “silent packets” over the network. The default is No. |
Jitter Buffer Type | Selects either Fixed or Adaptive based on network conditions. |
Jitter Buffer Length | Selects Low, Medium, or High based on network conditions. |
Voice Frames per TX | Transmits a specific number of voice frames per packet. Default is 2; increases to 10/20/32/64 for G711/G726/G723/other codecs respectively. |
G726-32 Packing Mode | Defines G726-32 packing mode (“ITU” or “IETF”). Default is ITU. |
iLBC Frame Size | Specifies iLBC packet frame size (20ms or 30ms). Default is 20ms. |
iLBC Payload type | Determines payload type for iLBC. The valid range is between 96 and 127. |
OPUS Payload Type | Determines OPUS payload type. The valid range is between 96 and 127. |
DTMF Payload Type | Configures the payload type for DTMF using RFC2833. Cannot be the same as iLBC or OPUS payload type |
Send DTMF | Specifies the mechanism to transmit DTMF digits. |
Call Settings | |
Dial Plan | Dial Plan Rules: Accept Digits : +,1,2,3,4,5,6,7,8,9,0, *, #, A,a,B,b,C,c,D,d ; numbers of leading digits 1617 Example 2: {^1900x+ | <=1617>xxxxxxx} – Example 3: {1xxx[2-9]xxxxxx | <2=011>x+} – Default: Outgoing – {x+} { ^1900x. | <=1617>[2-9]xxxxxx | 1[2-9]xx[2-9]xxxxxx | 011[2-9]x. | [3469]11 | +x+ } Explanation of example rule (reading from left to right): ^1900x. – prevents dialing any number starting with 1900 |
Bypass Dial plan | Enable/Disable the dial plan check while making outgoing calls. |
On Hold Reminder Tone | Supports to disable or enable “On Hold Reminder Tone” to play a reminder tone when a call is on hold. |
Call Log | Configure the level of call logs or disable the call log. |
Send Anonymous | Sets “From”, “Privacy” and “P_Asserted_Identity” headers in outgoing INVITE message to “anonymous”, blocking caller ID. Default is No. |
Anonymous Call Rejection | Rejects incoming calls with anonymous caller ID with “486 Busy here” message. Default is No. |
Refer-To Use Target Contact | If set to "Yes", the "Refer-To" header uses the transferred target's Contact header information for attended transfer. |
Transfer on Conference Hangup | Defines whether the call is transferred to the other party if the conference initiator hangs up. |
Blind Transfer Wait Timeout | Defines the timeout (in seconds) for waiting SIP frag response in blind transfer. Valid range is 30 to 300. |
Key As Send | Pressing selected key will immediately dial out. |
RFC2543 Hold | If yes, c=0.0.0.0 will be used in INVITE SDP for hold. |
Match Incoming Caller ID | Specifies matching rules with number, pattern or Alert Info text. When the incoming caller ID or Alert Info matches the rule, the phone will ring with selected distinctive ringtone. Matching rules: • Specific caller ID number. For example, 8321123; • A defined pattern with certain length using x and + to specify, where x could be any digit from 0 to 9. Samples: xx+ : at least 2-digit number; Users could configure the matching rule as certain text (e.g., priority) and select the custom ring tone mapped to it. The custom ring tone will be used if the phone receives SIP INVITE with Alert-Info header in the following format: Alert-Info: <http://127.0.0.1>; info=priority Selects the distinctive ringtone for the matching rule. When the incoming caller ID or Alert Info matches the rule, the phone will ring with the selected ring. |
Ring Timeout | Stops ringing when incoming call is not answered within a specific period of time. Default is 60 seconds. |
Intercom Settings | |
Allow Auto Answer by Call-Info/Alert-Info | If set to "Yes", the phone will automatically turn on the speaker phone to answer incoming calls after a short reminding beep, based on the SIP Call-Info/Alert-Info header sent from the server/proxy. |
Allow Barging by Call-Info/Alert-Info | When enabled, the phone will automatically put the current call on hold and answer the incoming calls based on the SIP Call-Info/Alert-Info header sent from the server/proxy. However, if the current call was answered based on the SIP Call-Info/Alert-Info header, then all other incoming calls with SIP Call-Info/Alert-Info headers will be rejected automatically. |
Custom Alert-Info for Auto Answer | Used exclusively to match the contents of the Alert-Info header for auto answer. The default auto answer headers will not be matched if this is defined. |
Feature Codes | |
Enable Local Call Features | When enabled, Do No Disturb, Call Forwarding and other call features can be used via the local feature codes on the phone. Otherwise, the provisioned feature codes from the server will be used. User-configured feature codes will be used only if server-provisioned feature codes are not provided. |
Account Swap | |
Swap Account Settings | Swap configurations between two accounts. |
Accounts Page Definitions
DECT Page Definitions
General Settings | |
Base Station Name | Displays the name of the base station. The default is DP755[last 6 digits of MAC address]. |
Admin PIN Code | Configures admin PIN code for authentication. Default is 0000 |
Enable Repeater Mode | Enables the base station repeater mode to associate with available repeaters. Once enabled the base station starts searching for nearby repeaters and opens a subscription to associate with the available repeaters. This option requires rebooting the base station to take effect. The default is No. |
Enable Repeater Management | Enables base station network management of discovered and paired repeaters. |
DECT PTT Silence Timer | Sets timeout for PTT call (in minutes) if no handset unmutes. If set to 0, this timer |
Collapse Call History | Enables collapsing of like call logs into a single entry for display on handset. Calls will only be combined if of the same type (missed, incoming accepted, or outgoing) and with the same remote party. |
Clear Call Logs | Deletes call history logs of all handsets from base station |
Account Assignment | |
SIP User ID | displays the SIP User ID assigned to the account number. |
Ringing Mode | Specifies the ringing mode for the account, allowing either parallel ringing or ringing only on the selected handset. |
HS1-HS10 | Within the handset matrix, you can designate specific handsets to ring for each SIP extension. When the ringing mode is set to Parallel, up to 10 handsets can ring simultaneously for a single extension. |
Handset Settings (1-10) | |
Handset Name | Displays the handset name. |
Enable Auto Answer | Enables / disables auto answer of incoming calls to handset. Default setting is No. |
Enable Mute for Auto Answer | Enables/disables auto mute right after the call been answer, this can be configured by either the handset GUI or Web UI. |
Enable Off hook on Cradle Pickup | Enables / disables off hook of handset when picked up from cradle. Default setting is No. |
Enable on a hook on Cradle Reposition | Enables / disables on hook of handset when repositioned on cradle. Default setting |
Disable Conference | Enables / disables the conference option on this handset. Default setting is No. |
Disable Transfer | Enables / disables transfer option on this handset. Default setting is No. |
Disable Busy Tone on Remote Disconnect | Enables / disables the busy tone heard in the handset when call is disconnected |
Disable Call Waiting Tone | Disables playing call waiting tone during active call when receiving a second incoming call. The CWCID will still be displayed. Default is No. |
Play warning tone for Auto Answer | Allows to play a warning tone for auto answer for protect the privacy. This setting can be configured by either the handset GUI or the Web UI. |
No Key Entry Timeout | Initiates the call within this time interval if no additional key entry during dialing stage. Default is 4 seconds. |
Custom Ringtone | Assigns custom ringtone to specific handset from the ringtones available on the |
Time Format | Set the displayed Time Format on handsets to 12 hours or 24 hours. Default is 12hr. |
Date Format | Set the displayed Date Format on handsets. |
Handset Phonebook | Selects the phonebook for the handset , you can select from the 10 XML phonebooks available under Phonebook => Private Phonebook Setting. |
Offhook Auto-dial | Enables automatic dialing of a predefined number when a handset goes off-hook (lifted from its cradle) without any user input. |
Off-hook Auto Dial Delay | Sets the time delay before initiating automatic dialing when a handset goes off-hook (lifted from its cradle) without user input. |
DECT Page Definitions
Settings Page Definitions
Settings => General Settings | |
Local RTP Port | This parameter defines the local RTP port used to listen and transmit. The valid range is 1024 to 65400 and it must be even. |
Local RTP Port Range | This parameter defines the range of local RTP ports from 24 to 10000. |
Use Random Port | When set to "Yes", this parameter will force random generation of both the local SIP and RTP ports. |
Keep-Alive Interval | Specifies how often the phone sends a blank UDP packet to the SIP server in order to keep the "ping hole" on the NAT router open. |
Use NAT IP | The NAT IP address used in SIP/SDP messages. It should ONLY be used if required by your ITSP. |
STUN server | The IP address or Domain name of the STUN server. Only non-symmetric NAT routers work with STUN. |
Delay Registration | It configs the specific time that the account will be registered after booting up. |
Test Password Strength | Only Allow password with some constraints to ensure better security. |
Settings => External Service | |
Order | Displays the order of the service. (1 – 10) |
Service Type | Specifies the service’s type. Two options are available: None or GDS. Note: The DP755 supports up to 10 GDS items. |
Account | Specifies the account on which the service will be applied. |
System Identification | Specifies the name to identify the service. |
System Number | Specifies the system number, in case the service type option is set to GDS, the system number is the SIP user ID configured on GDS37xx, or the IP address of the GDS37xx itself if it’s using IP call. |
Access Password | Determines the access password, in case the service type option is set to GDS, the access password is the one configured on “Remote PIN to Open the Door” field on GDS37xx settings. |
Settings => Call Features | |
Disable Direct IP Call | Enables/Disables Direct IP Call feature. |
Enable DND Feature | Enables/Disables DND Call feature. Enabled by Default. |
Do Not Escape '#' as %23 in SIP URI | Replaces # by %23 for some special situations. |
Return Code When Refusing Incoming Call | When refusing the incoming call, the phone will send the selected type of SIP message to the call. |
Return Code When Enable DND | When DND is enabled, the phone will send the selected type of SIP message.
By default, it is set to Temporarily unavailable(480) |
User-Agent Prefix | Configures the prefix in the User-Agent header. |
Settings => PTT/Multicast | |
PTT multicast address | Defines the multicast address used for the Push-to-talk communication. the Multicast address should contain the IP Address and the port number. |
PTT Config | |
PTT | Enables/Disables the PTT feature. |
Default Channel | Sets the default channel for PTT. When pressing and holding the PTT button, PTT will be initiated using the default channel. Default channel is "channel 1" |
Priority Channel | Sets priority channel for PTT. PTT received on priority channel will take precedence over active PTT on normal channel. The valid range is 0-25, and default value is 24th chaneel |
Emergency Channel | Sets emergency channel for PTT. Emergency channel has the highest priority. PTT using emergency channel will take precedence over PTT on priority or normal channel. Please note PTT to emergency channel will not be rejected even when device has enabled DND. the default chaneel is channel 25. |
Caller ID | Set Caller ID displayed on the call interface during a PTT call. |
PTime (ms) | Sets payload size for PTT in miliseconds, the default value is 30ms. |
Audio Codec | Sets audio codec for PTT. Default is PCMU |
Channel Config (1-25) | The user can manually configure the options that will be included in each channel individually, the options are:
|
Settings => Preferences | |
Date and Time | |
NTP Server | Defines the URL or IP address of the NTP server. The phone may obtain the date and time from the server. |
Secondary NTP Server | Defines the URL or IP address of the secondary NTP server. The phone may obtain the date and time from the server. |
NTP Update Interval | The time interval for updating time from the NTP server. Valid time value is in between 5 to 1440 minutes. |
Allow DHCP Option 42 to override NTP server | When enabled, DHCP Option 42 will override the NTP server if it's set up on the LAN. |
Allow DHCP Option 2 to Override Time Zone Setting | Allows device to get provisioned for Time Zone from DHCP Option 2 in the local server. |
Time Zone | Configures the date/time used on the phone according to the specified time zone. |
Self-Defined Time Zone | This parameter allows the users to define their own time zone. For syntax and examples, please refer to user manual. |
Ringtone | |
System Ring Cadence | Sets ring cadences for all incoming calls. |
Call Progress Tones | Configures tone frequencies according to user preference. By default, the tones are set to North American frequencies. Frequencies should be configured with known values to avoid uncomfortable high pitch sounds. ON is the period of ringing (“On time” in “ms”) while OFF is the period of silence. In order to set a continuous ring, OFF should be zero. Otherwise, it will ring ON ms and a pause of OFF ms and then repeats the pattern. • “Dial tone” • “Ring back tone” • “Busy tone” • “Call-Waiting tone” Please refer to the document below to determine your local call progress tones: http://www.itu.int/ITU-T/inr/forms/files/tones-0203.pdf |
Settings => Voice Monitoring | |
Session Report | |
VQ RTCP-XR Session Report | When enabled, phone will send a session quality report to the central report collector at the end of each call. |
Interval Report | |
VQ RTCP-XR Interval Report | When enabled, phone will send a session quality report to the central report collector at the end of each call. |
VQ RTCP-XR Interval Report Period | Configure the interval (in seconds) of phone sending an interval quality report to the central report collector periodically throughout a call. |
Alert Report | |
Warning Threshold for Moslq | Configure the threshold value of the listening MOS score (MOS-LQ) multiplied by 10. The threshold value of MOS-LQ causes the phone to send a warning alert quality report to the central report collector. |
Critical Threshold for Moslq | Configure the threshold value of the listening MOS score (MOS-LQ) multiplied by 10. The threshold value of MOS-LQ causes the phone to send a critical alert quality report to the central report collector. |
Warning Threshold for Delay | Configure the threshold value of the one-way delay (in milliseconds) that causes the phone to send a warning alert quality report to the central report collector. |
Critical Threshold for Delay | Configure the threshold value of one-way delay (in milliseconds) that causes the phone to send a critical alert quality report to the central report collector. |
Settings Page Definitions
Network Page Definitions
Network Settings – Basic Settings | |
Internet Protocol | Selects which Internet protocol to use. When both IPv4 and IPv6 are enabled, phone attempts to use preferred protocol first and switches to the other choice if it fails. |
IPv4 Address | Select IP address mode (DHCP, Static IP, or PPPoE) for DP755 Base Station. |
Hostname (Option 12) | Specifies the name of the client. The name may or may not be qualified with the local domain name. This field is optional but may be required by ISP. |
Vendor Class ID (Option 60) | Exchanges vendor class IDs by clients and servers to convey particular configuration or other identification information about a client. The default is Grandstream DP755. |
DNS Server 1 | Preferred DNS Server |
DNS Server 2 | Enter DNS Server 2 when static IP is used. |
Preferred DNS Server | Specifies preferred DNS server to use when DHCP, PPPoE, or Static mode is set. |
IPv6 Address | The IPv6 address that is obtained on the phone. |
Full Static | Defines the Static IPv6 Address, and the IPv6 Prefix length |
Prefix Static | Defines the IPv6 Prefix (64 bits). |
DNS Server 1 | Enter DNS Server 1 when static IP is used in IPv6 format. |
DNS Server 2 | Enter DNS Server 2 when static IP is used in IPv6 format. |
Preferred DNS Server | Specifies preferred DNS server to use when DHCP, PPPoE or Static mode is set in IPv6 format. |
Network Settings – Advanced Settings | |
802.1X Mode | Enables/Disables 802.1X mode. To enable this mode, you should select EAP-MD5, EAP-TLS, or EAP-PEAPv0/MSCHAPv2. The default is disabled. |
802.1X Identity | Configures the identity for 802.1X mode. |
MD5 Password | Determines the MD5 password for 802.1X mode. |
802.1X CA Certificate | Uploads / deletes the 802.1X CA certificates. |
802.1X Client Certificate | Uploads / Deletes the 802.1X Client Certificates. |
HTTP Proxy | Specifies the HTTP proxy URL for the phone to send packets to. The proxy server will act as an intermediary to route the packets to the destination. |
HTTPS Proxy | Specifies the HTTPS proxy URL for the phone to send packets to. The proxy server will act as an intermediary to route the packets to the destination. |
Bypass Proxy For | Enter host names that do not require a proxy to reach. Those names should be separated by commas. |
Layer 3 QoS for SIP | Defines the Layer 3 QoS parameter for SIP. This value is used for IP Precedence, Diff-Serv, or MPLS. |
Layer 3 QoS for RTP | Defines the Layer 3 QoS parameter for RTP. This value is used for IP Precedence, Diff-Serv, or MPLS. |
Enable DHCP VLAN | Enable auto-configure for VLAN settings through DHCP. |
Enable Manual VLAN Configuration | Assigns the priority value of the Layer 2 QoS packets. Valid range is 0 to 7. |
Layer 2 QoS 802.1Q/VLAN Tag | Sets layer 2 QoS 802.1Q/VLAN tag. Default is 0. |
Layer 2 QoS 802.1p Priority Value | Sets layer 2 QoS 802.1p priority value for SIP signaling. |
Enable CDP | Enable/Disable the CDP (Cisco Discovery Protocol). |
Enable LLDP | Activates LLDP (Link Layer Discovery Protocol). |
LLDP TX Interval | Defines LLDP TX Interval (in seconds). Valid range is 1 to 3600. |
Maximum Transmission Unit (MTU) | Defines the MTU in bytes. |
Network Settings – Management Virtual IP Address Settings | |
Management Virtual IP address | Enable or disable the management virtual IP address. |
Management Access | Allow management of the device through virtual IP address or both actual IP and virtual IP addresses, you can choose one of the two options:
Set to "Management Virtual IP Address only" by Default |
SNMP Through Management Interface | Enable or disable snmp through the management interface. |
TR069 Through Management Interface | Enable or disable tr069 through the management interface. |
SYSLOG Through Management Interface | Enable or disable syslog through the management interface. |
Layer 2 QoS 802.1Q/VLAN Tag | Assigns the VLAN Tag of the Layer 2 QoS packets. |
Layer 2 QoS 802.1p Priority Value | Assigns the priority value of the Layer 2 QoS packets. Valid range is 0 to 7. |
IP Address Mode | The IPv4 address obtained on the phone using which method: DHCP or Static IP assignement. |
Static IP Settings | |
IPv4 Address | Enter the IP address when static IP is used. |
Subnet Mask | Enter the Subnet Mask when static IP is used. |
Gateway | Enter the Default Gateway when static IP is used. |
DNS Server 1 | Enter DNS Server 1 when static IP is used. |
DNS Server 2 | Enter DNS Server 2 when static IP is used. |
Network 🡪 Open VPN® Settings | |
OpenVPN® Enable | Enables/Disables the OpenVPN® feature. |
OpenVPN® Server Address | Configures the address of the OpenVPN® server. |
OpenVPN® Port | Defines the port of the OpenVPN® server. Default is 1194. |
OpenVPN® Transport | Determines network protocol UDP or TCP used for OpenVPN®. Default is UDP. |
OpenVPN® CA | Uploads the OpenVPN® CA. |
OpenVPN® Certificate | Uploads the OpenVPN® Certificate. |
OpenVPN® Client Key | Uploads the OpenVPN® Client Key. |
OpenVPN® Cipher Method | Must be the same cipher method used by the OpenVPN® server |
OpenVPN® Username | OpenVPN® authentication username (optional) |
OpenVPN® Password | OpenVPN® authentication password (optional) |
Additional Options | Additional options are to be appended to the OpenVPN® config file, separated by a semicolon. For example comp-lzo no; auth SHA256 |
Network => SNMP Settings | |
Enable SNMP | Enables/Disables the SNMP feature. Default settings is No |
Version | Version SNMP version, the available options are:
|
Port | SNMP port. Default is 161. |
Community | Configures the Name of SNMP trap community. |
SNMP Trap Version | SNMP Trap Version. Default is Trap Version 2. |
SNMP Trap IP | IP address of the SNMP trap receiver. |
SNMP Trap Port | Port of the SNMP trap receiver. Default is 162. |
SNMP Trap Interval | The interval between each trap sent to the trap receiver. Default is 60. |
SNMP Trap Community | Community string associated to the trap. It must match the community string of the trap receiver. |
SNMP Username | Username for SNMP. |
Security Level | noAuthUser: Users with security level noAuthnoPriv and context name as noAuth. |
Authentication Protocol | Select the Authentication Protocol: “None” or “MD5” or “SHA”. Default is None. |
Privacy Protocol | Select the Privacy Protocol: “None” or “DES” or “AES”. Default is None. |
Authentication Key | Enter the Authentication Key |
Privacy Key | Enter the Privacy Key. |
SNMP Trap Username | User name for SNMP Trap. |
Trap Security Level | noAuthUser: Users with security level noAuthnoPriv and context name as noAuth. |
Trap Authentication Protocol | Select the Authentication Protocol: “None” or “MD5” or “SHA”. Default is None. |
Trap Privacy Protocol | Select the Privacy Protocol: “None” or “DES” or “AES”. Default is None. |
Trap Authentication Key | Enter the Trap Authentication Key. |
Trap Privacy Key | Enter the Trap Privacy Key |
Network Page Definitions
Maintenance Page Definitions
User Password | |
New Password | Set new password for web GUI access as User. This field is case sensitive. |
Confirm Password | Enter the new User password again to confirm. |
Admin Password | |
Current Password | The current admin password is required for setting a new admin password. |
New Password | Set new password for web GUI access as Admin. This field is case sensitive |
Confirm Password | Enter the new Admin password again to confirm. |
Upgrade Firmware | Allows users to upload the firmware file locally by pressing Start, after selecting the correct firmware file from the local storage, the phone will start the firmware upgrade automatically. |
Firmware Upgrade and Provisioning | Specifies how firmware upgrading and provisioning request to be sent: Always Check for New Firmware, Check New Firmware only when F/W pre/suffix changes, Always Skip the Firmware Check. |
Always Authenticate Before Challenge | Only applies to HTTP/HTTPS. If enabled, the phone will send credentials before being challenged by the server. The default setting is “No”. |
Disable Firmware Upgrade Confirmation | Disables the Firmware Upgrade confirmation popup. |
Validate Hostname in Certificate | To validate the hostname in the SSL certificate |
Allow DHCP Option 43 and Option 66 Override Server | The default setting is “Yes”. DHCP option 66 originally was only designed for TFTP servers. Later on, it was extended to support an HTTP URL. WP phones support both TFTP and HTTP servers via option 66. Users can also use the DHCP option 43 vendor-specific option to do this. |
Additional Override DHCP Option | When enabled, users could select Option 150 or Option 160 to override the firmware server instead of using the configured firmware server path or the server from option 43 and option 66 in the local network. Please note this option will be effective only when option “Allow DHCP Option 43 and Option 66 to Override Server” is enabled. The default setting is “None”. |
Allow DHCP Option 120 to override SIP Server | Enables DHCP Option 120 from local server to override the SIP Server on the phone. The default setting is “No”. |
3CX Auto Provision | The phone will multicast SUBSCRIBE for provision if this feature is enabled. |
Automatic Upgrade | Enables automatic upgrade and provisioning, the options can be :
Set to "No" by Default. |
Randomized Automatic Upgrade | Randomized Automatic Upgrade within the range of hours of the day or postpone the upgrade every X minute(s) by random 1 to X minute(s). |
Hour of the Day (0-23) | Defines the hour of the day to check the HTTP/TFTP/FTP server for firmware upgrades or configuration files changes. The default value is 1. |
Day of the Week (0-6) | Defines the day of the week to check HTTP/TFTP/FTP server for firmware upgrades or configuration files changes. The default value is 1. |
Disable SIP NOTIFY Authentication | The device will not challenge NOTIFY with 401 when set to “Yes”. |
Config | |
Config Upgrade Via | Allows users to choose the config upgrade method: TFTP, FTP, FTPS, HTTP or HTTPS. The default setting is “HTTPS”. |
Config Server Path | Defines the server path for provisioning. |
Config Server Username | The username for the config server. |
Config Server Password | The password for the config server. |
Config File Prefix | Enables your ITSP to lock configuration updates. If configured, only the configuration file with the matching encrypted prefix will be downloaded and flashed into the phone. |
Config File Postfix | Enables your ITSP to lock configuration updates. If configured, only the configuration file with the matching encrypted postfix will be downloaded and flashed into the phone. |
XML Config File Password | The password for encrypting XML configuration file using OpenSSL. This is required for the phone to decrypt the encrypted XML configuration file. |
Enable Handset Config Upgrade | Enable handset config upgrade for handset related settings. |
Handset Config File Prefix | If configured, only the handset configuration file with the matching encrypted prefix will be downloaded and flashed into the device. If the file is located in a subdirectory on the provisioning server, the directory should be included here; for example "handset/ipei_". |
Handset Config File Postfix | If configured, only the handset configuration file with the matching encrypted postfix will be downloaded and flashed into the device. |
Authenticate Conf File | Sets the phone system to authenticate configuration file before applying it. When set to “Yes”, the configuration file must include value P1 with phone system’s administration password. If it is missed or does not match the password, the phone system will not apply it. Default setting is “No”. |
Download Device Configuration | Click to download the phone’s configuration file in .txt format. |
Download Device Configuration (XML) | Click to download the device configuration file in .xml format. |
Download and Process All Available Config Files | By default, the device will provision the first available config in the order of cfgMAC, cfgMAC.xml, cfgMODEL.xml, and cfg.xml (corresponding to device-specific, model-specific, and global configs). |
Download User configuration | This allows users to download part of the configuration that does not include any personal settings like Username and Passwords. Also, it will include all the changes manually made by user from web UI, or config file uploaded from “Upload Device Configuration”, but not include the changes from the server provision via TFTP/FTP/FTPS/HTTP/HTTPS. |
Upload Device Configuration | Uploads configuration file to phone. |
Export backup Package | Export backup package which contains device configuration along with personal data. |
Restore from Backup package | Click to upload backup package and restore. |
Firmware | |
Firmware Upgrade Via | Allows users to choose the firmware upgrade method: |
Firmware Server Path | Defines the server path for the firmware server. |
Firmware Server Username | The username for the firmware server. |
Firmware Server Password | The password for the firmware server. |
Firmware File Prefix | Enables your ITSP to lock firmware updates. If configured, only the firmware with the matching encrypted prefix will be downloaded and flashed into the phone. |
Firmware File Postfix | Enables your ITSP to lock firmware updates. If configured, only the firmware with the matching encrypted postfix will be downloaded and flashed into the phone. |
HS Firmware | |
Handset firmware | Upload Handset Firmware. Reboot the device after uploading to use the new firmware. |
Automatic Upgrade | Enables automatic upgrade and provisioning. |
Syslog | |
Syslog Protocol | If set to SSL/TLS, the Syslog messages will be sent through secured TLS protocol to Syslog server. |
Syslog Server | The URL or IP address of the syslog server for the phone to send syslog to.
|
Syslog Level | Selects the level of logging for syslog. The default setting is “None”. There are 4 levels: DEBUG, INFO, WARNING and ERROR. Syslog messages are sent based on the following events: Product model/version on boot up (INFO level). |
Syslog Keyword Filtering | Syslog will be filtered based on keywords provided. If you enter multiple keywords, it should be separated by ‘,’. Please note that no spaces are allowed. |
Send SIP Log | Configures whether the SIP log will be included in the syslog messages. The default setting is “No”. |
Syslog Capture | |
Status | Shows the status of the capture, weather it is "stopped" or capturing, you have the possibility to strat the capture, stop the capture, and download it. |
Capture Mode | Sets the capture mode. Either set to Timed mode or continuous.
|
Capture Timer | If Capture Mode is set to “Timed” this field will appear to specify how long to capture syslog in minutes. 0 is unlimited. Internal capture has a 30-minute maximum limit. |
Log File Rotation | Rotation is always enabled when capturing internally. Log File Rotation will maintain a fixed maximum limit of the file size based on the Max Log File Size and Max Log Files configured. Old logs will be deleted when rotated. |
Max Log File Size | The maximum log file size used when rotation is enabled |
Max Log Files | The number of log files used when rotation is enabled |
TR-069 | |
Enable TR-069 | Sets the phone to enable the “CPE WAN Management Protocol” (TR-069). The default setting is “Yes”. |
ACS URL | Specifies URL of TR-069 ACS (e.g., http://acs.mycompany.com), or IP address. |
TR-069 Username | Specifies the username to authenticate to ACS. |
TR-069 Password | Specifies the password to authenticate to ACS. |
Periodic Inform Enable | When enabled, periodic information packets to the ACS server will be sent. |
Periodic Inform Interval | Configures periodic inform intervals to send the inform packets to TR-069 Auto Configuration Server. |
Connection Request Username | Specifies the username for the ACS to connect to the phone. |
Connection Request Password | Specifies the password for the ACS to connect to the phone. |
Connection Request Port | The port for the ACS to connect to the phone. |
CPE SSL Certificate | Uploads Cert File for the phone to connect to the ACS via SSL. |
CPE SSL Private Key | Uploads Cert Key for the phone to connect to the ACS via SSL. |
Randomized TR069 Startup | When enabled, TR069 will send out first INFORM message to server on randomized timing between 1 to 3600 seconds after phone boots up. |
Security Settings | |
Validate Server Certificates | After enabling this feature, the phone will validate the server’s certificate. If the server that our phone tries to register on is not on our list, it will not allow the server to access the phone. |
SIP TLS Certificate | SSL Certificate used for SIP Transport in TLS/TCP. |
SIP TLS Private Key | SSL Private key used for SIP Transport in TLS/TCP. |
SIP TLS Private Key Password | SSL Private key password used for SIP Transport in TLS/TCP. |
Custom Certificate | The uploaded custom certificate will be used for SSL/TLS communication instead of the WP phone default certificate. |
Web Access Mode | Sets the protocol for web interface. The default setting is “HTTP”. |
Enable User Web Access | Administrator can disable or enable user web access. The default value is Disabled. |
HTTP Web Port | Configures the HTTP port under the HTTP web access mode. |
HTTPS Web Port | Configures the HTTPS port under the HTTPS web access mode. Default setting is “443”. |
Disable SSH | Disables SSH access. The default setting is “No”. |
SSH Public Key | This option allows you to use authentication keys for SSH access. The public key should be loaded to the phone’s web UI while the private key should be used on the SSH tool side. |
Web Session Timeout | Configures timer to logout web session during idle. Default is 10 min. Range is 2-60 min. |
Web Access Attempt Limit | Configures attempt limit before lockout. Default is 5. Range is 1-10. |
Minimum TLS Version | Allows users to choose the minimum TLS version for HTTPS provisioning. |
Maximum TLS Version | Allows users to choose the maximum TLS version for HTTPS provisioning. |
Trusted CA Certificates | |
Trusted CA Certificates | Allows to upload and delete up to 6 CA Certificates files to the phone. |
Load CA Certificates | Users are able to specify which certificate they are going to use: |
Packet Capture | |
With RTP Packets | Choose whether the packet capture file contains RTP or not. |
With Secret Key Information | Allows users to make packet capture including the secret key to decrypt the captured TLS packets. Default value is No. |
Factory Reset | |
Force Reboot | Allows for manual restarts, resolving issues by power cycling the system, enhancing overall performance and stability. |
Configure Web UI Button | |
Reset Type | Specifies the type of reset to perform via the web UI button below, the options are:
By default, it is set to Full Factory Reset. |
Perform Selected Reset | Executes the type of reset chosen. |
Configure Hardware Button | |
Reset Type | Specifies the type of reset to perform via the web UI button below, the options are:
By default, it is set to Full Factory Reset. |
Tools | |
Provision | Makes the phone trigger an instant provisioning. |
Ping | Makes the phone ping an URL to check if it has access to it. |
Traceroute | Checks the route packets take to the specified URL. |
Maintenance Page Definitions
Phonebook Page Definitions
Global Phonebook XML Settings | |
Global Phonebook Type | Selects type of global phonebook to use.
|
Automatic XML Phonebook Download | |
Enable Automatic XML Phonebook Download | Sends periodic requests to download XML Phonebook via HTTP, HTTPS, or TFTP. |
HTTP/HTTPS User Name | Enters user name to authenticate with HTTP/HTTPS server. |
HTTP/HTTPS Password | Enters password to authenticate with HTTP/HTTPS server. |
Phonebook XML Server Path | Indicates server path to download XML phonebook file. This field could be IP address or URL, with up to 256 characters. |
Phonebook Download Interval | Sets interval to send XML phonebook download requests (in minutes). If set to 0, automatic download is disabled. Valid range is 5 to 720. Default is 5 minutes. |
Manual XML Phonebook Management | |
Import XML Phonebook | Upload: Uploads manually the global XML phonebook file to the base station. |
Export XML Phonebook | Downloads global XML phonebook from the base station in .xml format. |
Global Phonebook LDAP Settings | |
Global Phonebook Type | Selects type of global phonebook to use. |
LDAP Phonebook Settings | |
LDAP protocol | Chooses LDAP or LDAPS (LDAP over TLS) protocol. Default is LDAP. |
Server Address | Configures IP address or domain name of the LDAP server. |
Port | Determines LDAP server port. Default is 389. |
Base | Indicates the location in the directory where the search is requested to begin. |
User Name | Binds “Username” for querying LDAP servers. Some LDAP servers allow anonymous binds in which case the setting can be left blank. |
Password | Binds “Password” for querying LDAP servers. The field can be left blank if the LDAP server allows anonymous binds. |
LDAP Filter | LDAP filter to limit which contacts are fetched from the server. LDAP statement to limit which contacts are fetched from the server. Statement must be in parenthesis. |
LDAP Version | Selects LDAP protocol version to send bind requests. Default is Version 3. |
First Name Attribute | Defines first name attributes of each record to be returned in the LDAP search result. |
Last Name Attribute | Defines the last name attributes of each record to be returned in the LDAP search result. |
Work Number Attribute | Specifies which LDAP attribute represent the contact’s work number. Must be in number attributes on LDAP server. |
Home Number Attribute | Specifies which LDAP attribute represent the contact’s home number. Must be in number attributes on LDAP server. |
Mobile Number Attribute | Specifies which LDAP attribute represent the contact’s mobile number. Must be in number attributes on LDAP server. |
Max. Hits | Specifies a maximum number of results to be returned by the LDAP server. If set to 0, the server will return all search results. The valid range is 1 to 3000. |
Search Timeout | Sets interval (in seconds) for the server to process the request and return search results to the client. Default is 30 seconds. |
LDAP Contact Download Interval | Configures the download interval (in minutes). The base station will cache the results for the handsets to access. Valid range is 0 to 1440. If set to 0, will instead query LDAP whenever a handset accesses the contact list menu. |
Global Phonebook Broadsoft XSI Settings | |
Broadsoft XSI | |
XSI | |
Server | Configure the BroadWorks Xsi server URI. If the server uses HTTPS, please add the header “HTTPS” ahead of the Server URI. For instance, “https://SERVER_URI”. |
Port | Configure the BroadWorks Xsi server port. The default port is 80. If the server uses HTTPS, please configure 443. |
XSI Actions Path | configure the deployment path for Broadsoft XSI Actions. If it is empty, the path "com.broadsoft.xsi-actions" will be used. |
Broadsoft Contact Download Interval | Configures the broadsoft phonebook download interval (in minutes). If set to 0, automatic download will be disabled. Valid range is 5 to 4320. |
XSI Authentication Type | This feature allows users to choose the type of authentification that will be used to access the XSI information from the handset, there are three types of authentifications:
|
Login Credentials | |
Login Username | Configure the Username for the BroadWorks XSI server. |
Login Password | Configure the password for the BroadWorks XSI server. |
SIP Credentials | |
SIP UserName | Configure SIP Username for the BroadWorks XSI server. |
SIP User ID | Configure SIP User ID for the BroadWorks XSI server. |
SIP Password | Configure SIP Password for the BroadWorks XSI server. |
XSI Account Assignment | This setting can be applied individually for the 10 handsets supported by DP755. |
Handset | Displays the handset on which the XSI setting will be applied |
XSI Account | Sets the SIP account that will be used on the specific handset |
Call Log Type | Sets which call logs will be displayed on the handset, there are two options:
|
Network Directories | Enable/Disable and choose the name of the following types: |
Private Phonebook Settings | |
Upload XML Phonebook 1-10 | |
Phonebook Name | Defines private phonebook name. |
Import XML Phonebook | Upload: Uploads manually a private XML phonebook file to the base station. |
Export XML Phonebook | Downloads private XML phonebook from the base station in .xml format. |
Phonebook Page Definitions
Change Base Station Admin PIN code
For security reasons, advanced settings in the DP755 base station cannot be accessed from DP730/DP722 Handsets except if an Admin PIN code is provided. By default, the Admin PIN code is 0000.
We strongly recommend changing your Admin PIN code following below steps:
- Access the Web GUI of your DP755 using the admin’s username and password.
- Press Login to access your settings.
- Go to the DECT 🡪 General Settings tab.
- Enter your new Admin PIN Code (only digits accepted) in the appropriate field.
- Press Save and Apply to save your settings.
Register DP730/DP722 Handsets to DP755 Base Station
- On DP755 Base station, press and hold the Radio/Page
 button for 4 seconds until the Radio icon starts blinking to start the subscription process. Or Access web UI, and press Subscribe icon
button for 4 seconds until the Radio icon starts blinking to start the subscription process. Or Access web UI, and press Subscribe icon  to Open Subscription.
to Open Subscription. - On DP730/DP722, press “Subscribe” softkey is available on the main screen or access Menu 🡪 Registration 🡪 Register while the DP755 Radio icon is blinking.
Note: “Subscribe” softkey appears only if DP730/DP722 is not registered to any DP755 base station. - Select BaseX (X=1-4) corresponding to the desired base station DP755, then press Subscribe.
- The DP730/DP722 will search for nearby base stations and will display the RFPI code and Base station name of the discovered DP755.
- Press Subscribe to pair with the displayed DP755.
- The DP730/DP722 will display Easy Pairing on the LCD and play an audible buzz when successful. Then it will return to the home screen, displaying the Handsets name and number assigned by the registered base station.
Using DP730/DP722 with Multiple DP755 Base Stations
DP730/DP722 is able to be registered to up four different DP755 base stations.
Registering DP730/DP722 to an additional DP755 base station
Considering DP730/DP722 is previously registered to an initial base station, please follow below steps to register a Handsets to an additional base station:
- Press Menu (left softkey or the selection key) to bring up operation menu.
- Use arrow keys to reach Registration.
- Select Register.
- Navigate to an unsubscribed base using arrow keys, and click on Subscribe.
- Make sure that the subscription is opened on the new base station.
Switching Between Different Base Stations
- Press “Menu” (left softkey or the selection key) to bring up the operation menu.
- Use arrow keys to reach Registration.
- Navigate to Select Base using the arrow keys.
- Select the desired base station and press Select.
Unregister the DP730/DP722
- Using DP730/DP722 Handsets:
- On DP730/DP722, press “Menu” (left softkey or the selection key) to bring up the operation menu.
- Press the arrow keys to move the cursor to Registration, then press “Select” (left softkey).
- Navigate to Deregister.
- Select the Handsets to be unregistered and press “Deregister” (left softkey).
- Enter the system PIN code (default: 0000).
- Press “Done” (left softkey) to confirm or “Back” (right softkey) to cancel.
- Using DP755 Base Station UI:
- Access DP755 Web Interface.
- Go to Status 🡪 DECT Base Status.
- Locate the Handsets to unregister and press the “Unsubscribe” button.
Locating DP730/DP722 Handsets from DP755 Base station
In some situations, you may have a DP730/DP722 Handsets incorrectly positioned and you don’t know its current location. You can locate a DP730/DP722 Handsets from his registered DP755 base station using the below steps:
Locate via DP755 Web UI
- Access the Web GUI of your DP755 using the admin’s username and password.
- Press Login to access your settings and navigate to the Status 🡪 DECT Base Status tab.
- Choose which Handsets to locate and press the corresponding Page button.
- A paging call will be received on the selected DP730/DP722 Handsets.
Note: If you press Page All icon, all registered DP730/DP722 Handsets will be receiving the paging call. - Once located, you can press End Softkey to end the paging call.
Locate via DP755 Base station
- On the DP755 Base station front side, press Radio/Page button.
- All registered Handsets will receive Paging call.
- Once located, you can end the paging calling by pressing any key on the Handsets or by pressing again Radio/Page
 button.
button.
Register a SIP Account
DP755 supports up to 20 SIP accounts, 10 Handsets. Each Handset can be configured with up to 20 accounts. Please be aware that line settings will be affected by DID settings (hunting group settings) in “DECT 🡪 SIP Account Settings”.
Register Account via Web User Interface
- Access the Web GUI of your DP755 using the admin’s username and password.
- Press Login to access your settings and navigate to the Accounts tab and select an account to use.
Note: DP755 supports up to 20 accounts. An account is a set of settings including general settings, network settings, SIP settings, audio settings, call settings, and ring tones, etc. - In General, Settings, set the following:
- Account Active to Yes.
- SIP Server field with your SIP server IP address or FQDN.
- Failover SIP Server with your Failover SIP Server IP address or FQDN. Leave empty if not available.
- Prefer Primary SIP Server to No or Yes depending on your configuration. Set to No if no Failover SIP Server is defined. If “Yes”, account will register to Primary SIP Server when failover registration expires.
- Outbound Proxy with your Outbound Proxy IP Address or FQDN. Leave empty if not available.
- SIP User ID User account information, provided by VoIP service provider (ITSP). Usually in the form of a digit similar to a phone number or actually a phone number.
- Authenticate ID: SIP service subscriber’s Authenticate ID used for authentication. Can be identical to or different from SIP User ID.
- Authenticate Password: SIP service subscriber’s account password to register to SIP server of ITSP. For security reasons, the password will field will be shown as empty.
- Name: Any name to identify this specific user.
- Press Save and Apply to save your configuration.
5. Go to DECT 🡪 ACCOUNT ASSIGNEMENT
6. Configure your SIP details in the desired account:
- Ringing Mode: Select the corresponding Ringing mode of the assigned account, which handset will ring when extension 1070 is called, selecting parallel will mean all selected handsets will be ringing at the same time.
7. Press Save and Apply to save your configuration.
After applying your configuration, your phone will register to your SIP Server.
You can verify if your DECT phone has registered with your SIP server from your DP755 web interface under Status 🡪 Account Status (a green background with Yes under the SIP Registration column for the corresponding account indicates the account(s) has been successfully registered).
Multiple Lines and Hunting Groups
The DP755 Base Station has the ability to assign 10 lines to each registered DP730/DP722 Handsets (Up to 10 Handsets) to receive/make calls.
When a Handset has many lines configured, users can select specific lines for outgoing calls using the Outgoing Default Line feature.
For incoming calls, users can choose either to redirect them to a specific Handset or to many using the Hunting Group feature so as to have the same phone number and incoming calls will be distributed in a Linear, Circular, or Parallel manner among the Handsets active in that Hunting Group. The number of hunting groups is limited by the number of SIP accounts registered to the base station (up to 20 accounts).
The hunting group feature is mainly used in office, warehouse, and call center environments to distribute incoming calls in the best way depending on the type of hunt group.
In order to configure hunting groups for DP730/DP722 Handsets registered to the Base, users need first to register SIP accounts on DP755 Base Station Account Settings and then assign accounts accordingly as lines for DP730/DP722 Account Assignment.
Account Assignment
This section will describe how to assign an account for each DP730/DP722 Handsets for making calls.
- Access the Web GUI of your DP755 using the admin’s username and password.
- Press Login to access your settings.
- Go to DECT 🡪 Account Assignment and assign to Handsets the SIP accounts already configured. Each Handset can be configured to use up to 20 SIP accounts.
After applying your configuration, the Account Status page will display the status of Handsets along with the accounts status. Each column shows one HS; each row shows if the account is assigned to an HS.
For example: If account 1 is assigned to the HS1, and HS10, the column of both handsets will be marked in brown color as shown in the screenshot below
Outgoing Default Line
When a Handset is configured with more than one line, users can change the default outgoing line on DP730/DP722 Handsets using the keypad Menu 🡪 Preferences 🡪 Outgoing Default Line.
Hunting Groups
DP755 supports parallel hunting groups as described below:
In the examples below, we consider that all Handsets are in the same hunting group.
- Parallel: In this mode, all phones ring concurrently. If one phone answers, the remaining available phones can make new outgoing calls.
This section will describe how to configure hunting groups for incoming calls:
The below steps are considering that SIP accounts were previously registered.
- Access the Web GUI of your DP755 using the admin’s username and password.
- Press Login to access your settings.
- Go to DECT 🡪 Account Assignement.
- Set Ringing Mode depending on your needs to configure your hunting groups.
- Press Save and Apply to save your settings.
Example:
In the example below Account 1 (1070) is assigned to HS1, HS2, HS3, and HS4, and the hunting group (HS Mode) is set to Parallel, so incoming calls to that account will make all handsets ring at the same time.
Configuration via Keypad
To configure the LCD menu using DP730/DP722’s keypad, follow the instructions below:
- Register the DP730/DP722 to DP755. Please see Register DP730/DP722 Handsets to DP755 Base Station;
- Enter/Confirm/ selection: Press the left softkey, right softkey, on-hook key or OK/Select key to enter the selected option, back to the last layer, or exit;
- Exit: Press “right softkey” to exit to the previous menu;
- Return to the Home page: Press the “On-hook” key to exit the main menu.
- The DP730/DP722 automatically exits to main mode with an incoming call, when the phone is off the hook or left idle for more than 20 seconds.
- When the phone is idle, pressing the DOWN navigation key can enter the Outgoing call log.
Please refer to DP730/DP722 Handsets Menu Structure for more details.
Call Features
The DP755/DP730/DP722 supports traditional and advanced telephony features including caller ID, caller ID with caller Name, call forward and etc.
*30 | Block Caller ID (for all subsequent calls)
Off hook the phone; Dial *30.
|
*31 | Send Caller ID (for all subsequent calls)
Off hook the phone; Dial *31. |
*67 | Call with Caller ID Blocked (per call)
Off hook the phone; Dial *67 and then enter the number to dial out.
|
*82 | Call with Caller ID Enabled (per call)
Off hook the phone; Dial *82 and then enter the number to dial out.
|
*72 | Unconditional Call Forward. To set up unconditional call forward:
Off hook the phone; Dial *72 and then enter the number to forward the call; Press the OK softkey or SEND key.
|
*73 | Cancel Unconditional Call Forward. To cancel the unconditional call forward:
Off hook the phone; Dial *73;
|
*90 | Busy Call Forward. To set up a busy call forward: Off hook the phone; Dial *90 and then enter the number to forward the call; Press the OK softkey or SEND key.
|
*91 | Cancel Busy Call Forward. To cancel the busy call forward: Off hook the phone; Dial *91;
|
*92 | Delayed Call Forward. To set up a delayed call forward: Off hook the phone; Dial *92 and then enter the number to forward the call; Press the OK softkey or SEND key.
|
*93 | Cancel Delayed Call Forward. To cancel the delayed call forward:
Off hook the phone; Dial *93;
|
DP755 Phonebook Management
DP755/DP730/DP722 support Private and Global Phonebooks; both phonebook types can be used at same time:
Private Phonebook
A private phonebook allows you to manage your contacts on each registered handset; each handset can have his own private phonebook with his own contacts. DP755 supports up to 10 private phonebooks.
A private phonebook can be assigned to one or more handsets registered to the base.
The following steps explain how to upload your private phonebook and assign it to a specific Handsets:
- Access the Web GUI of your DP755 using the admin’s username and password.
- Press Login to access your settings and go to Phonebook 🡪 Private Phonebook Settings.
- In the Private XML Phonebook X section (X from 1 to 10):
- Enter Phonebook X Name (default value is PB1 for first Handset, PB2 for second Handset, etc.).
- Press the Upload button to Import XML Phonebook X.
- Browse your computer files and select your desired phonebook.xml file.
- Press Save and Apply to save your settings.
- Go to the DECT 🡪 General Settings tab.
- In the Handsets Settings section, select your Handsets Phonebook to assign it to a specific Handsets as shown below where PB1 is assigned to HS1, PB2 is assigned to HS2…
You can assign the same Private Phonebook to more than one Handsets.
For example, we can assign Handsets Phonebook named PB1 to HS1 and HS2.
Any change in PB1 contacts will be applied to both HS1 and HS2 private phonebooks.
- Press Save and Apply to save your configuration.
After applying your configuration, your DP730/DP722 Handsets will display uploaded phonebook contacts. You can access your private phonebook by pressing Contacts on your DP730/DP722 Handsets. You can press Option Softkey in order to view, Create New Contact or Edit Dial if adding changes on a contact number is required before dialing.
Global Phonebook
Global phonebook allows you to manage contacts and use them in all registered Handsets. The contacts can be imported either via XML or via LDAP. Follow the steps below to upload your shared phonebook:
Global Phonebook via XML
- Access the Web GUI of your DP755 using the admin’s username and password.
- Press Login to access your settings.
- Go to Phonebook 🡪 Global Phonebook XML Settings tab.
- Set Global Phonebook Type to XML (in this case, LDAP phonebook will not be available).
5. There are two methods to import/download your XML Phonebook:
- Automatic XML Phonebook Download
For this method, you need to use a TFTP or HTTP, or HTTPS server and make your phonebook.xml file available on your preferred server.- Set Enable Automatic XML Phonebook Download to Enabled, use TFTP/HTTP or HTTPS depending on your server.
- If using HTTP or HTTPS server and User Name and Password are required to connect to the server, set HTTP/HTTPS User Name and HTTP/HTTPS Password fields with appropriate values.
- Configure Phonebook XML Server Path field. This field could be an IP address or URL, with up to 256 characters. The phone will request a file named phonebook.xml from the provided directory. Example: server_URL/directory
- Configure the Phonebook Download Interval (in minutes) to periodically contact your server to download a new phonebook file version if available. If set to 0, automatic download will be disabled. The valid range is 5 to 720.
- Manual XML Phonebook Management
- Press Upload in Import XML Phonebook.
- Browse your files and select your phonebook.xml file.
XML Phonebook file format
<?xml version="1.0" encoding="UTF-8"?>
<AddressBook>
<Contact>
<FirstName>First name</FirstName>
<LastName>Last name</LastName>
<Ringtone>Ringtone ID (default 0)</Ringtone>
<Phone type="Home">
<phonenumber>Home phone number</phonenumber>
</Phone>
<Phone type="Work">
<phonenumber>Work phone number</phonenumber>
</Phone>
<Phone type="Mobile">
<phonenumber>Mobile phone number</phonenumber>
</Phone>
</Contact>
</AddressBook>
Object | Position | Type | Values | Comments |
AddressBook | Root element | Mandatory | – | Root element of the XML document |
Contact | Child element | Mandatory | – | Each contact is an entry |
LastName | Child element | At least one of them present | String | Last name of the contact |
FirstName | Child element | String | First name of the contact |
|
Phone | Child element | Mandatory | – | Phone number |
PhoneNumber | Child element | At least one present | Int | Type=”Home” or Type=”Work” or Type=”Mobile” |
XML Phonebook Example:
<?xml version="1.0" encoding="UTF-8"?>
<AddressBook>
<Contact>
<FirstName>John</FirstName>
<LastName>Doe</LastName>
<Ringtone>0</Ringtone>
<Phone type="Home">
<phonenumber>1000</phonenumber>
</Phone>
<Phone type="Work">
<phonenumber>1001</phonenumber>
</Phone>
<Phone type="Mobile">
<phonenumber>1002</phonenumber>
</Phone>
</Contact>
<Contact>
<FirstName>Alice</FirstName>
<LastName>Beck</LastName>
<Ringtone>0</Ringtone>
<Phone type="Home">
<phonenumber>2000</phonenumber>
</Phone>
<Phone type="Work">
<phonenumber>2001</phonenumber>
</Phone>
<Phone type="Mobile">
<phonenumber>2002</phonenumber>
</Phone>
</Contact>
</AddressBook>
Global Phonebook via LDAP
- Access the Web GUI of your DP755 using the admin’s username and password.
- Press Login to access your settings.
- Go to Phonebook 🡪 Global Phonebook LDAP Settings tab.
- Set Global Phonebook Type to LDAP (in this case, XML phonebook will not be available).
5. Under LDAP Phonebook Settings, set your LDAP parameters to connect to your LDAP server.
Refer to [Phonebook Page Definitions] for parameters explanation.
6. Press Save and Apply to save your configuration.
- Example of configuration:
LDAP protocol: LDAP
Server Address: 192.168.1.100
Port: 389
Base: dc=pbx,dc=com
User Name:
Password:
LDAP Filter: (mobile=%)(sn=%)
LDAP Version: Version 3
First Name Attribute: sn
Last Name Attribute: cn
Work Name Attribute:
Home Name Attribute:
Mobile Number Attribute: mobile
Max. Hits: 500
Search Timeout: 30
After applying your configuration, your global phonebook will be synchronized with all registered Handsets and contacts will be displayed on your DP730/DP722 Handsets screens.
DP755 ASSOCIATION WITH DP760 DECT REPEATER
Enabling Repeater Mode on DP755
Before associating the DP760 DECT Repeater to your DP755 Base Station, you should first enable the repeater mode on your base station. Please refer following steps to enable the repeater mode on the DP755 base station:
- Access the Web GUI of your DP755 using the admin’s username and password.
- Navigate to DECT 🡪 General Settings and set Enable Repeater Mode to Yes.
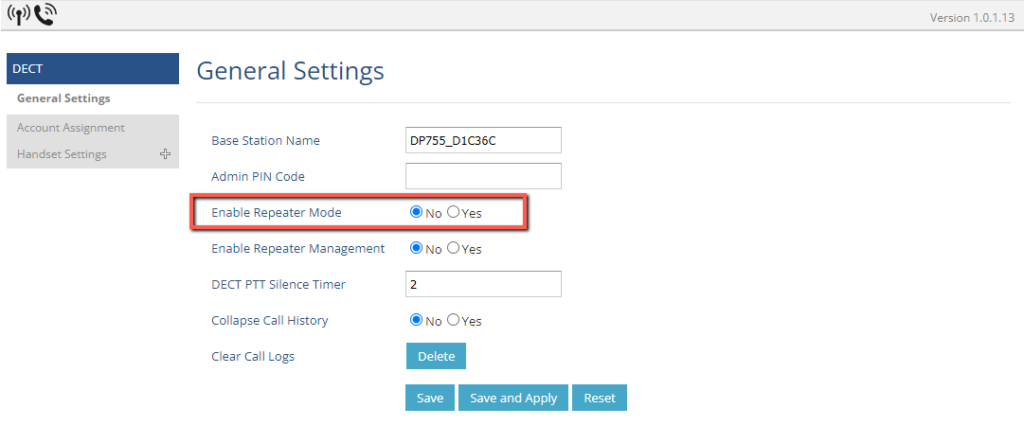
3. Press Save and Apply, then Reboot the base to apply the new settings.
DP760 DECT Repeater Association
After enabling the repeater mode on DP755 Base Station, you can easily associate it with your DP760 DECT Repeater using one of the following methods:
- Auto Association
- Manual Association
- Use DP755 Repeater Management to associate DP760
Auto Association
To auto-associate your DP760 DECT Repeater with DP755 Base Station:
- Power on the DP760 DECT Repeater.
- After the DP760 finishes booting, the association LED will be blinking to indicate that the repeater is searching for nearby base stations.
Note: If all the LEDs remain on, it indicates that the DP760 Repeater has successfully associated with a DP755 Base and is ready for use. You may need to dissociate it before continuing (Please refer to [DP760 DECT REPEATER DISSOCIATION]). - Open a subscription on your DP755 Base Station using one of the following methods:
- Rebooting the Base station.
- Long press on page/subscribe
 button on DP755 for 4 seconds.
button on DP755 for 4 seconds. - Access DP755 Web GUI and press subscribe button
 .
.
- The DP760 DECT Repeater will automatically pair with DP755. Upon successful association with the DP755 Base station all LEDs will turn ON and the repeater status will be updated as following.
Manual Association
To manually associate your DP760 DECT Repeater to your DP755 Base Station:
- Access the Web GUI of your DP760 using the admin’s username and password.
- Navigate to DECT 🡪 General Settings and set Use Manually Configured RFPI to Yes.
- On the Manually Configured Base RFPI field, configure your DP755 Base Station RFPI address.
Note: The RFPI Address of your DP755 Base Station is available under the Web GUI 🡪 Status 🡪 DECT Status 🡪 Base DECT RFPI Address. - Click Save and Apply to confirm the new settings.
- Open a subscription on your DP755 Base Station using one of following methods:
- Rebooting the Base station
- Long press on page/subscribe
 button of DP755 for 7 seconds
button of DP755 for 7 seconds - Access DP755 Web GUI and press subscribe button
 .
.
- The DP760 DECT Repeater will automatically pair with DP755. If the association is correctly associated, all the LEDs will remain solid on and the repeater status will be updated as following.
Use DP755 Repeater Management to Associate DP760
- Enabling Repeater Management Mode
The following steps illustrate how to enable and use the Repeater Management mode on DP755:
- Access the Web GUI of your DP755 using the admin’s username and password.
- Navigate to DECT 🡪 General Settings and set Enable Repeater Management to Yes.
- Press Save and Apply, then reboot the unit to apply the new settings.
- Associating DP760 using Repeater Management Mode on DP755
The repeater management mode displays discovered and paired devices using their name, IP and Mac addresses and also gives the possibility of associating the DP755 Base Station with DP760 DECT Repeater.
Please refer to following steps in order to associate DP760 with DP755 using repeater management mode:
- Access the Web GUI of your DP755 using the admin’s username and password.
- Navigate to Status 🡪 DECT Repeater Status and select the repeater station from Discovered Devices.
- Click the Link button to associate the base and repeater stations.
Note: The DP760 Repeater stations associated with DP755 Base Station are displayed and available under Status 🡪 DECT Repeater Status 🡪 Paired Devices with their status, signal strength, number of active calls, and the possibility to disconnect them from the paired base station.
DP760 DECT REPEATER DISSOCIATION FROM DP755
To disconnect DP760 DECT Repeater from the Base Station DP755, please refer to the following options:
Using DP760 Web GUI
To disconnect your DP760 DECT Repeater via Web GUI, please refer to the following steps:
- Access the Web GUI of your DP760 using the admin’s username and password.
- Enter the administrator’s username and password to access the Web Configuration Menu.
- Navigate to Status 🡪 DECT Status 🡪 Global Functions and press Disconnect.
- The DP760 DECT Repeater will be automatically disconnected from the DP755 and it will start again scanning for available RFPs.
Using Page Button
A long press on the page button on the back panel of DP760 for 7 seconds, will remove the association values of the previous base station.
Using Repeater Management Mode on DP755
To disconnect your DP760 DECT Repeater using the repeater management mode on DP755:
- Access the Web GUI of your DP755 using the admin’s username and password.
- Navigate to Status 🡪 DECT Repeater Status.
- Select the repeater station from Discovered Devices.
- Click the Unlink button to dissociate the repeater from the base station.
UPGRADING AND PROVISIONING
The DP755 can be upgraded via FTP/FTPS/HTTP/HTTPS by configuring the URL/IP Address for the FTP/FTPS/HTTP/HTTPS server and selecting a download method. Configure a valid URL for FTP/FTPS or HTTP/HTTPS; the server name can be FQDN or IP address.
Examples of valid URLs:
firmware.grandstream.com
fw.ipvideotalk.com/gs
DP755 Firmware Upgrade Procedure
Please follow the below steps in order to upgrade the firmware version of your DP755 base station:
- Access DP755 Web GUI.
- Press Login to access your settings.
- Go to Maintenance 🡪 Upgrade and Provisioning page then either:
1. Click start and upload the firmware file.
2. enter the IP address or the FQDN for the upgrade server in the “Firmware Server Path” field and choose to upgrade via FTP/FTPS or HTTP/HTTPS.
- Make sure to configure Firmware Upgrade and Provisioning to Always Check for New Firmware.
- Update the change by clicking the “Save and Apply” button. Then “Reboot” or power cycle the base station to update the new firmware.
Upgrading via Local FTP/HTTP Servers
For users that would like to use remote upgrading without a local FTP/HTTP server, Grandstream offers a NAT-friendly HTTP server. This enables users to download the latest software upgrades for their devices via this server. Please refer to the webpage: http://www.grandstream.com/support/firmware
Alternatively, users can download a free FTP or HTTP server and conduct a local firmware upgrade. A free Windows version FTP server is available for download from:
https://filezilla-project.org/download.php?type=server
Instructions for local firmware upgrade via FTP:
- Unzip the firmware files and put all of them in the root directory of the FTP server.
- Connect the PC running the FTP server and the phone to the same LAN segment.
- Start the FTP server and configure the FTP server in the phone’s web configuration interface.
- Configure the Firmware Server Path to the IP address of the PC.
- Configure the Admin and password authentication Credentials set on your FTP server.
- Save and apply the changes and reboot the base station.
End users can also choose to download a free HTTP server from http://httpd.apache.org/ or use a Microsoft IIS web server.
Upgrading DP730/DP722 Handsets
The user could upgrade their Handsets either using the LCD menu or via the Web GUI
Using the LCD menu
- On DP730/DP722, press “Menu” (left softkey or the selection key) to bring up the operation menu.
- Press arrow keys to move the cursor to Settings and then press “Select”.
- Navigate to Firmware Upgrade and press “Select” (left softkey), the Handsets will upgrade the firmware available on the base station.
Using the Web GUI
- Access DP755 Web GUI.
- Press Login to access your settings.
- Go to the Maintenance 🡪 Firmware Upgrade page, and enable the Automatic Upgrade option so the Handsets will upgrade the firmware automatically once it detects the new firmware.
4. Update the change by clicking the “Save and Apply” button.
DP755/DP730/DP722 Provisioning
Configuration File Download
Grandstream SIP Devices can be configured via the Web Interface as well as via a Configuration File (binary or XML) through TFTP/FTP/FTPS or HTTP/HTTPS. The Config Server Path is the TFTP/FTP/FTPS or HTTP/HTTPS server path for the configuration file. It needs to be set to a valid URL, either in FQDN or IP address format. The Config Server Path can be the same or different from the Firmware Server Path.
A configuration parameter is associated with each particular field in the web configuration page. A parameter consists of a Capital letter P and 2 to 3 (Could be extended to 4 in the future) digit numeric numbers. i.e., P2 is associated with the “New Password” in the Web GUI🡪Maintenance🡪Web/SSH Access page🡪Admin Password. For a detailed parameter list, please refer to the corresponding firmware release configuration template.
The downloaded config file now will display the P value in new format, which has the more meaningful name of the parameter being configured. Below is an example of how new P values look like, please note that the old numeric P values will still be working, for example, in a single config file, the user can choose to use P values in the format of P9 or Pnetworks.static.address.ip.octet.1, or mixed-format for different settings, the device will take all of them. We are still improving the downloaded config file by adding the help text and re-ordering the settings to match the web.
When the DP755 boots up or reboots, it will send a request to download a file named “cfgxxxxxxxxxxxx” followed by a configuration XML file named “cfgxxxxxxxxxxxx.xml”, where “xxxxxxxxxxxx” is the MAC address of the phone, i.e., “cfg000b820102ab” and “cfg000b820102ab.xml”. If the download of “cfgxxxxxxxxxxxx.xml” file is not successful, the provision program will download a generic cfg.xml file. The configuration file name should be in lower case letters.
For more details on XML provisioning, please refer to:
https://documentation.grandstream.com/knowledge-base/sip-device-provisioning-guide/
Handsets Provisioning
To configure the Handsets provisioning, please browse the base station Web GUI at Maintenance 🡪 Provisioning. This is the same page used for base station provisioning. Handsets shares the settings of base station provisioning in the field in the red rectangle, and has its own settings in the blue rectangle. After enabling Handsets Config Upgrade, need to reboot the DP755 to take effect.
- Config Upgrade via: Choose the method that the base station uses to request the Handsets ipei config file. Can use TFTP, FTP, FTPS, HTTP, or HTTPS.
- Config Server Path: Defines the server path for provisioning. Do not prepend the address with “http://” or any other protocol.
- Handset Config File Prefix: If configured, only the Handsets configuration file with the matching encrypted prefix will be downloaded and flashed into the device.
- Handset Config File Postfix: If configured, only the Handsets configuration file with the matching encrypted postfix will be downloaded and flashed into the device
When a DP730/DP722 registers to a DP755 for the first time or an already registered Handsets boots up, the DP755 will send a provisioning request for a file on the configured provisioning server, with location “Config_Server_Path/[Prefix][HS IPEI].xml[Postfix]”. For example, if Handsets’s IPEI number is 02c332b510, the prefix is “ipei_”, postfix is null, and the config server path is “fw.grandstream.com/gs”, the request URL is “fw.grandstream.com/gs/ipei_02c332b510.xml.
For more detailed information, please refer to Handset Provisioning Guide.
Information Capture
Information Capture involves intercepting a secret key information file during the TLS handshake between the DP755 and a SIP server for the purpose of extracting the secret key information file during the TLS handshake, the file downloaded is a .txt file including the client secret key.
The process includes initiating capture, re-registering the DP755 with TLS to a SIP server, waiting for a SIP Register request, and then stopping the capture. The goal is to extract the secret key information file, to do that please follow the below steps described below:
- Start capturing the communication between the HT8xx and the server. to do that go to Advanced settings => Information capture, make sure “With Secret Key information” is set to Yes
- Re-register the DP755 account or port to the SIP server using the TLS protocol.
- Allow the system to wait until the DP755 sends a SIP Register request to the server.
- Once the SIP Register request is sent, stop capturing the communication.
- You have the possibility to now download the capture package that includes the TLS secret key.
RESTORE FACTORY DEFAULT SETTINGS
Resetting the DP755 Base Station
Using Hardware Button
Long press the page button  on the device for about 30 seconds, until the device reboots.
on the device for about 30 seconds, until the device reboots.
From Web Interface
- Access DP755 Web GUI.
- Navigate to Maintenance 🡪 Factory Reset.
- Select the Reset Type from the reset drop-down list.
- Press the Reset button and the unit will prompt a confirmation message, press OK to reset, then the unit restart automatically with parameters restored to default values or press Cancel to annul the reset.
Resetting the DP730/DP722 Handsets
Please follow the instructions below to reset the DP730/DP722 Handsets:
- Press “Menu” (left softkey or the selection key) to bring up the operation menu.
- Press the arrow keys to move the cursor to Settings and then press “Select”.
- Navigate to System Settings 🡪 Factory Reset, a warning window will pop out to make sure a reset is requested and confirmed;
- Press “Yes” (left softkey) to confirm and the phone will reboot.
To cancel the Reset, press “No” (right softkey) instead.
Users also can perform a factory reset using combo keys on DP730/DP722 during booting up prior it being fully booted, to give DP730/DP722 the ability to recover from some extreme cases like self-reboot or stuck right after booted up.
Please refer to the following procedure for DP730/DP722 factory reset using the combo key:
- Connect the USB cable and power off DP730/DP722.
- Power on DP730/DP722 and wait for Green LED.
- Press 3 times Central Key (OK/Selection Key) quickly after Green LED is on.
- Press Speaker Key first and then Mute Key after Red LED is on.
- DP730/DP722 LED will start blinking in 3 colors: Green/Red if a factory reset is successfully triggered.
- Wait for about 1-3 minutes, the DP730/DP722 will boot up with the setup wizard for initial language and date format settings.
CHANGE LOG
This section documents significant changes from previous firmware versions. Only major new features or major document updates are listed here. Minor updates for corrections or editing are not documented here.
Firmware Version 1.0.3.8
- Disabled non-admin accounts by default. [Enable User Web Access]
- Added support to increase the TX volume in handset mode. [Audio & Vibration]
Firmware Version 1.0.3.7
- Changed “DNS SRV Failover” description. [DNS SRV Failover mode]
- Changed “Maximum Number of SIP Request Retries” default value to 2. [Maximum Number of SIP Request Retries]
- Added the management interface feature. [Management Virtual IP Address Settings]
- Added ability to allow “https://” in Config Server Path and Firmware Server Path. [Config Server Path] [Firmware Server Path]
- Added option to save syslog settings and internal logs after factory reset. [Syslog Server]
Firmware Version 1.0.3.4
- Added “Capture” options under Syslog. [Syslog Capture]
- Added “With Secret Key Information” under Packet Capture. [With Secret Key Information] [Information Capture]
- Added support for multiple XSI directories per SIP account. [Broadsoft XSI]
- Added support for XSI call log history. [XSI call log history]
- Added support for multicast PTT feature. [PTT/Multicast]
Firmware Version 1.0.1.16
- No Major changes.
Firmware Version 1.0.1.15
- DP755 supports 10 handset registrations and 16 simultaneous calls on 8 handsets. [Handset registration]
- DP755 does not include the DP760 model firmware, DP760 repeater firmware is included with the DP750/DP752 model firmware. [DP760 Association]
Firmware Version 1.0.1.13
- This is the initial version.