WELCOME
Thank you for purchasing Grandstream GMD1208 Desktop Wireless Microphone. This User Guide describes the basic concept and tasks necessary to use and configure your GMD1208. This document covers the topics of microphone environment setups, start the device and the relevant operations like reset and upgrade. Please visit http://www.grandstream.com for additional information.
GMD1208 is an extension microphone companion device for Grandstream audio and video conference products such as GAC25x0 and GVC32x0 series to increase the overall audio coverage range. With ultrasound pairing, long talk time, proprietary 2.4G/BLE dual mode and error-resilient long-distance transmission, GMD1208 brings mobility and flexibility to your powerful conference solutions with ease. Each GMD1208 unit supports 360-degree full band quality voice pickup, within a radius of 26 feet (8 meters) for the best user experience. GMD1208 features a multifunctional touch key works just like your Bluetooth headphone, a LED indicator for status notifications, a well-designed wired/wireless charging base, all these user-friendly features make GMD1208 an ideal choice for organizations that need optimal microphone placements with ultra-wide room coverage and crystal-clear audio quality.
PRODUCT OVERVIEW
Feature Highlights
The following table contains the major features of the GMD1208:
GMD1208 |
|
GMD1208 Features in a Glance
GMD1208 Technical Specifications
The following table resumes all the technical specifications for the GMD1208.
MIC | 8 omni-directional |
Maximum connection distance | Up to 26 ft./~7.9 meters pickup range |
Audio Features | ANS, AGC/DRC, Anti-howling, Noise shield, Reverberation |
Audio Codec | Opus |
Mode Switch | Proprietary 2.4GHz, Bluetooth |
Bluetooth | Yes, Bluetooth integrated. |
Cascade Ability | Up to 2 |
Auxiliary Ports | Micro-B USB port |
LED | 1x tri-color LED for status indication. |
Power & Green Energy Efficiency | Universal power adapter included |
Physical | Unit Dimension: 105(mm)×105(mm)×16.9(mm) |
Environmental | Operation: 0°C to 40°C |
Package Content | 1x GMD1208 microphone, 1x USB cable, 1x Power supply, 1x quick installation guide, 1x GPL license |
Compliance | FCC: Part 15 (CFR 47) Class B; UL 60950 (power adapter); Part68 (HAC) |
GETTING STARTED
This chapter provides basic installation instructions including the list of the packaging contents and information for obtaining the best performance with the GMD1208.
Equipment Packaging
GMD1208 |
|
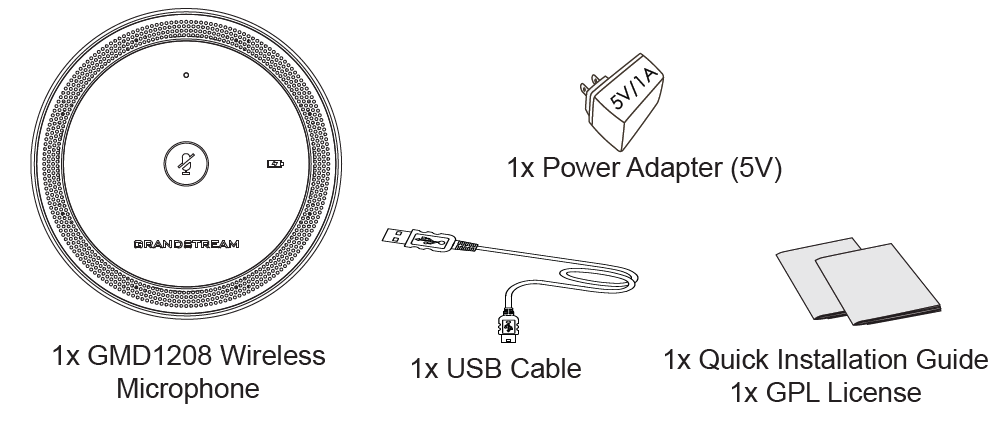
Product Description
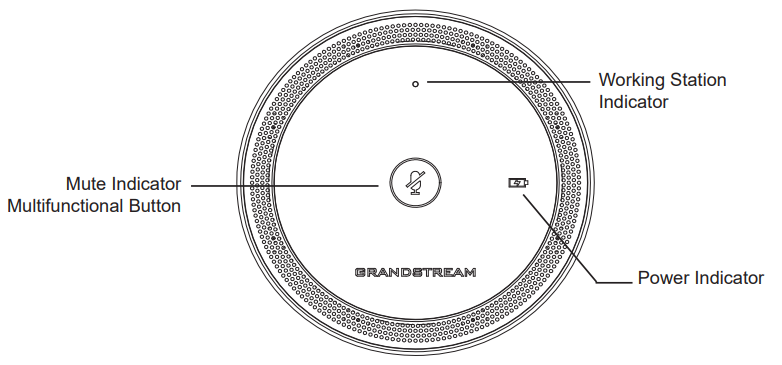
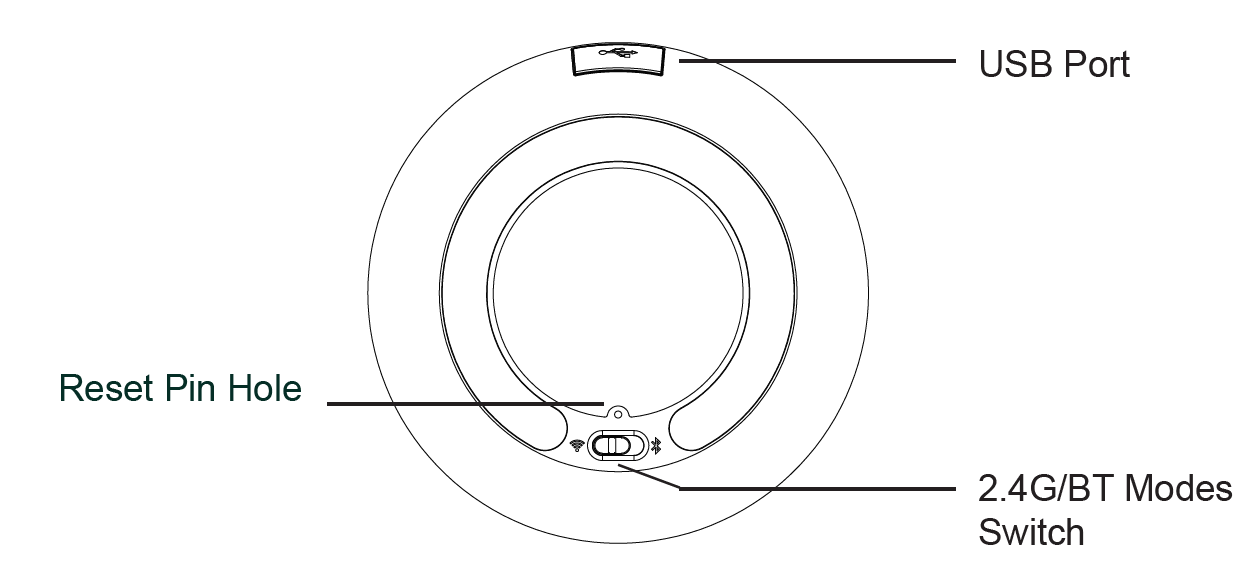
GMD1208 Wireless interface: 2.4G / BT
To select 2.4G or Bluetooth connection modes, switch using the key on the back of the unit.
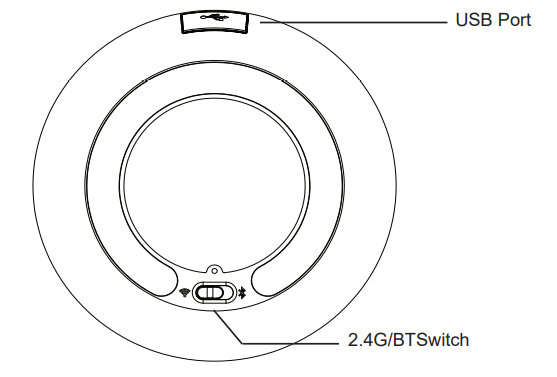
Powering up/off the GMD1208
Power on
Touch and hold multifunctional button for 1 second when the device is off.
Power off
- Forced shutdown: Touch and hold the multifunctional button for 10 seconds.
- Normal shutdown: Touch and hold the multifunctional button for 5 seconds.
Restarting the GMD1208
Touch and hold the mute key for 10 seconds and then re-touch and hold the mute key for 1 seconds.
Charging the GMD1208
Plug the GMD1208 to the power source via USB cable and provided power supply (or other power source).
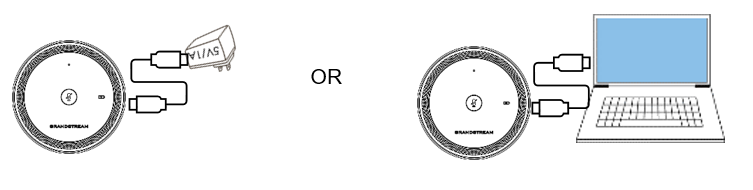
The power indicator will show the charging status as described below:
LED Indicator | Status | Description |
Power Indicator 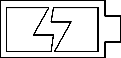
| Green Slow flashing | Charging |
Green solid | Fully charged | |
Red slow flashing | Power less than 30% |
DEPLOYMENT SCENARIOS
Professional usage: Small Meeting Room
Using single GMD1208
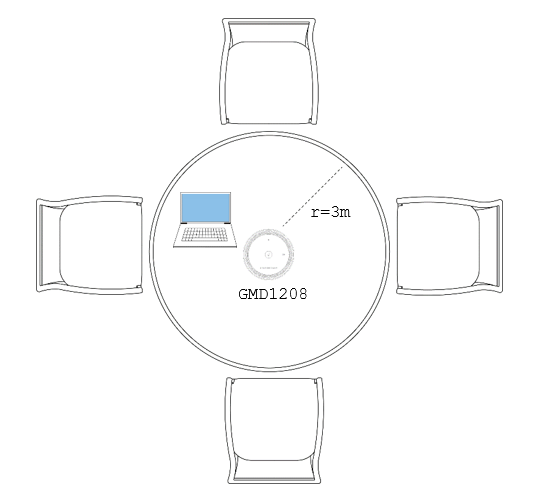
Using two GMD1208 connected to GVC3220
Up to 8 attendees
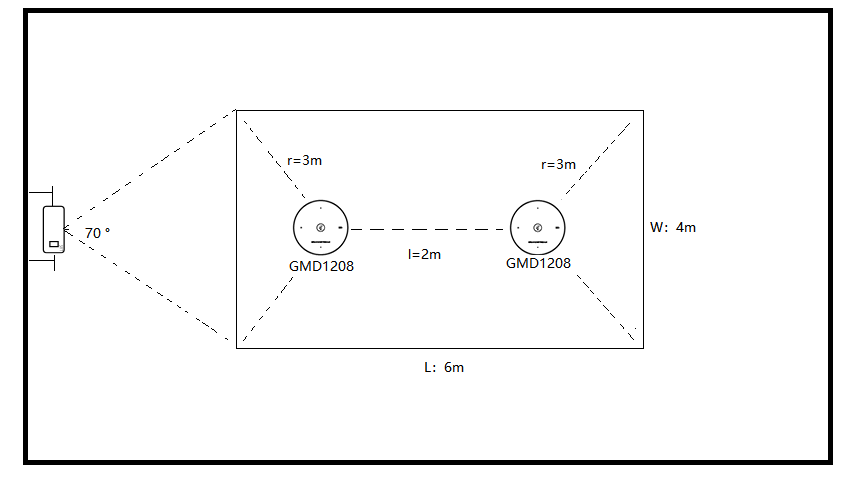
Education Usage: Remote Classroom
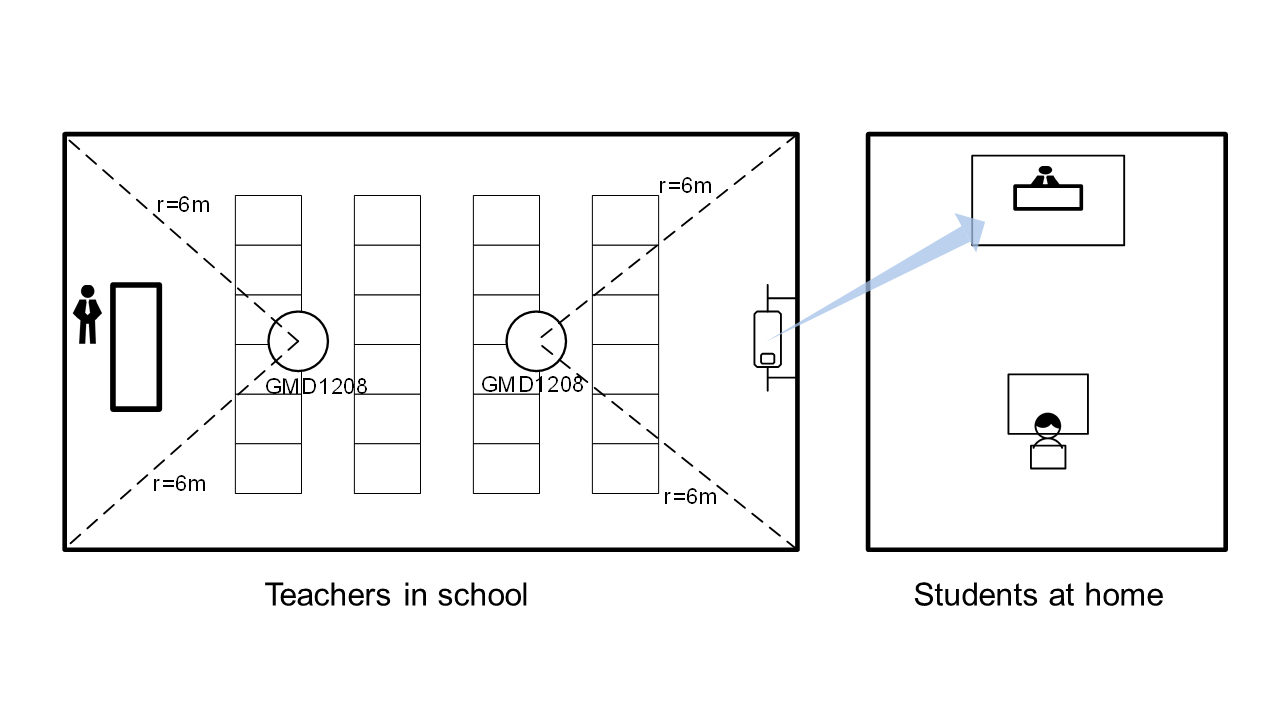
Personal Usage
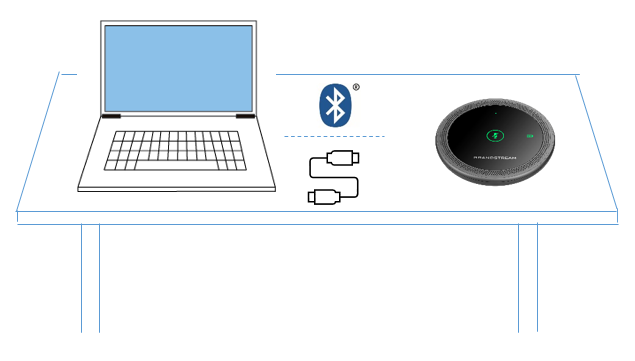
CONNECTION MODES
The GMD1208 can be connected as microphone via following modes:
2.4G Mode
The 2.4G (ultrasound pairing technology) can be exclusively used with GVC3220 Ultra HD Multimedia Conferencing System.

BT Mode (Bluetooth Mode)
BT Mode (Bluetooth® Mode) can be used with host supporting Bluetooth® technology.
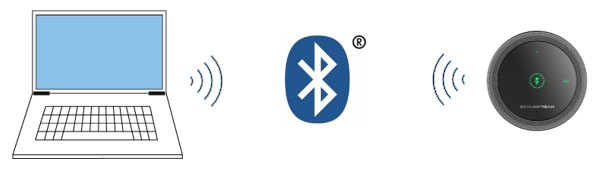
UAC Mode
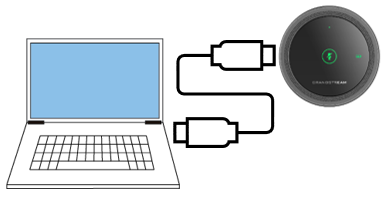
UAC Mode can be used to connect GMD1208 to laptop via USB cable.
CONNECTING THE GMD1208
Connecting GMD1208 to GVC3220 (2.4G)
Pairing Steps
Follow the steps below for a successful connection:
- Choose 2.4G Mode using the switch on the back of the GMD1208.
-
Touch and hold multifunctional button for 1 second to power up the GMD1208.
- During this time, the Working Station Indicator should be solid green (2.4G mode), and Mute indicator should be fast blinking green.
- Once powering up, the GMD1208 Working Station Indicator will be fast blinking in green to indicate that the device is ready to pair.
- On GVC3220 interface, go to Settings 🡺 Basic 🡺 Wireless Microphone page.
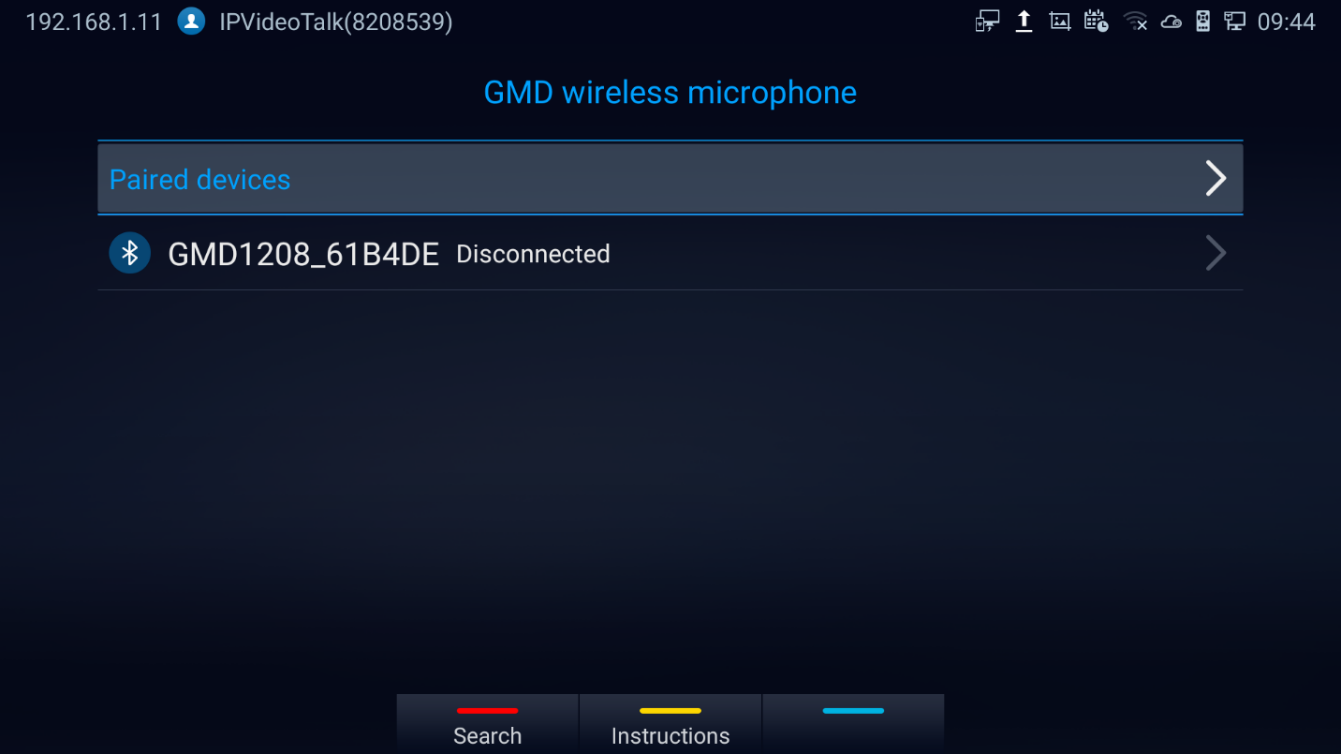
4. Users can press the YELLOW shortcut button to show detailed pairing instructions. Below is the instructions screen:
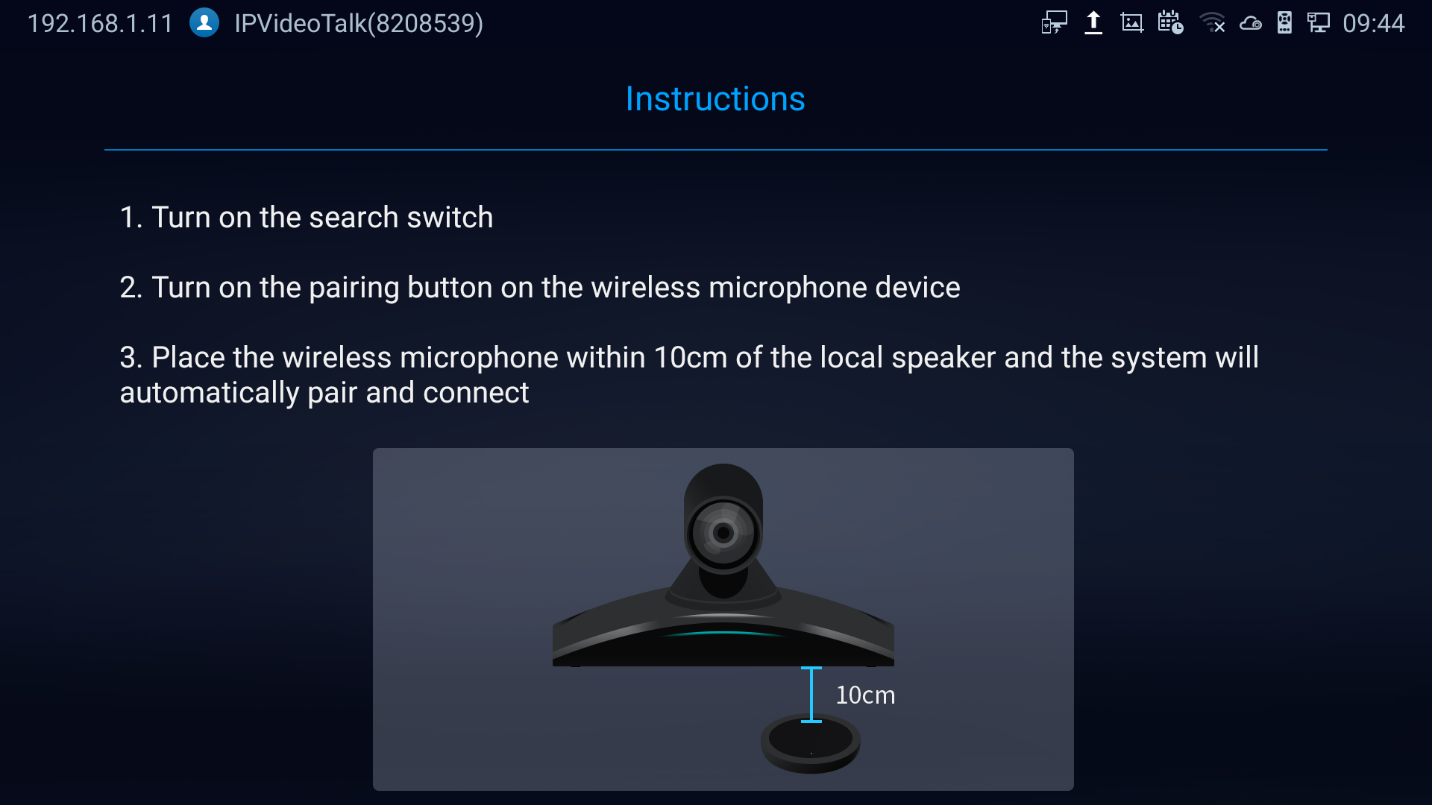
5. Follow the instructions. By bringing the GMD1208 close to the speaker of GVC3220 (within 10cm), they will finish pairing and connect automatically.
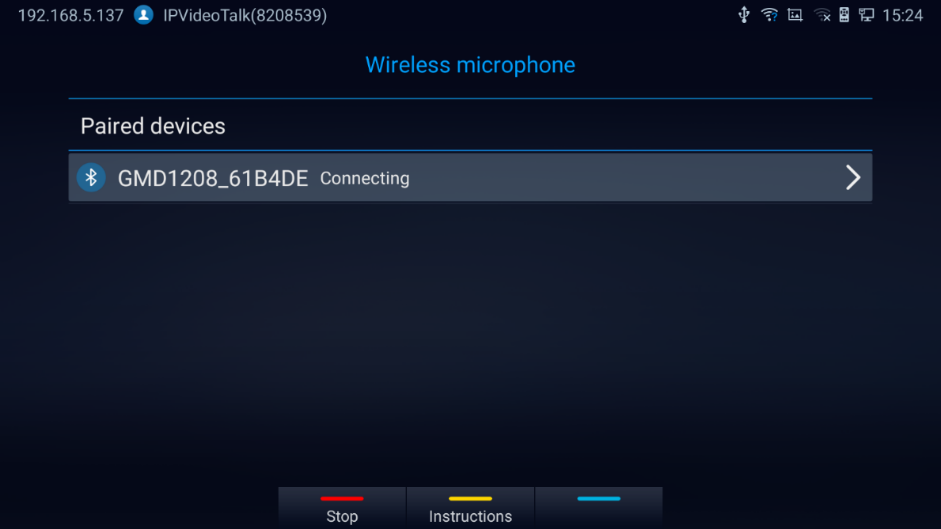
Successful Connection
The Working Station Indicator will be solid green when the connection is successful.
Pairing Timeout
The Working Station Indicator slow blinking in red indicates that you have exceeded the timeout and should re-start the paring process.
Unpaired
The Working Station Indicator will blink in green slowly.
Connecting GMD1208 to Host (BT Mode)
Pairing Steps
- Switch to BT mode. GMD1208 will enter pairing procedure automatically after bootup.
- The Working Status Indicator flashing in blue meaning that GMD1208 is not paired yet.
- Find and pair GMD1208 from the host end.
- GMD1208 can be discovered as “gmd1208+the last six digits of MAC address”.
- When paired, Working Status Indicator will be solid blue.
Successful Connection
The Working indicator LED will be solid blue once the GMD is successfully connected to the host device
Unpaired
LED working indicator will blink in blue slowly.
Connecting GMD1208 to Laptop via USB Cable (UAC Mode)
Connection Steps
- Connect GMD1208 to PC with a USB cable.
- Double touch the multifunctional button.
- The mute indicator turns to green solid for successful connection.
- The PC will be using GMD1208 as Microphone by default. You may need to select GMD1208 as default Input Device from your PC settings.
USING THE GMD1208
2.4G Mode
Idle Status
- The Working Station Indicator will be solid green, with other indicators off.
Host incoming/outgoing call
- The Working Station Indicator will be solid green, with mute button blinking green fast.
Host in call
- In unmuted status: The Working Station Indicator will be solid green, with mute button blinking green very slowly.
- In muted status: The Working Station Indicator will be solid green, with mute button in solid red.
BT Mode
Idle Status
- The Working Station Indicator will be solid blue, with other indicators off.
Host incoming/outgoing call
- The Working Station Indicator will be solid blue, with mute button blinking green fast.
Host in call
- In unmuted status: The Working Station Indicator will be solid blue, with mute button blinking green very slowly.
- In muted status: The Working Station Indicator will be solid blue, with mute button in solid red.
UAC Mode
Idle Status
- The Working Station Indicator will be off, with mute button solid green and Power Indicator will be blinking green slowly (charging)
Host incoming/outgoing call
- The Working Station Indicator will be off, with mute button solid green and Power Indicator will be blinking green slowly (charging)
Host in call
- In unmuted status: The Working Station Indicator will be off, with mute button solid green and Power Indicator will be blinking green slowly (charging)
- In muted status: The Working Station Indicator will be off, with mute button in solid red and Power Indicator will be blinking green slowly (charging).
Mute/Unmute Call
Single touch Mute button to switch between mute/unmute status.
- When on mute, Mute indicator will be solid red.
- When not muted, Mute indicator will be blinking green slowly.
UNDERSTANDING LED INDICATORS
The GMD1208 LED indicators are located on the top part of the device. It can be used to notify the users with current status of the device. The priority of the indicator from high to low is shown below.
Table 5: GMD1208 LED Indicator Descriptions
Working Station Indicator (WKI) | Mute Indicator (MI) | Power Indicator (PI) | Status |
Off | Off | Off | Sleep/Unconnected |
Blue Slow Flashing | Off | Off | Pairing/Connecting in Bluetooth mode |
Blue Solid | Off | Off | Working in BT mode |
Blue Solid | Green fast flashing | Off | Booting in BT mode |
Blue Solid | Green slow flashing | Off | Outgoing/Incoming call in BT mode |
Blue Solid | Red Solid | Off | Call muted when in BT mode |
Blue Solid | Green flashing intermittently | Off | Call unmuted in BT mode |
Blue Solid | Off | Green slow flashing | Charging in BT mode |
Blue Solid | Off | Green Solid | Fully charged in BT mode |
Green slow flashing | Off | Off | Pairing / Connecting in 2.4G mode |
Green Solid | Off | Off | Working in 2.4G mode |
Green Solid | Green fast flashing | Off | Booting in 2.4G mode |
Green Solid | Green slow flashing | Off | Outgoing/Incoming call in 2.4G mode |
Green Solid | Red Solid | Off | Call muted in 2.4G mode |
Green Solid | Green flashing intermittently | Off | Call unmuted in 2.4G mode |
Green Solid | Off | Green slow flashing | Charging in 2.4G mode |
Green Solid | Off | Green Solid | Fully charged in 2.4G mode |
Off | Green Solid | Off | UAC mode |
Yellow slow flashing | Off | Off | Factory reset |
Green fast flashing | Green fast flashing | Green fast flashing | Upgrade |
Red Solid | Red Solid | Red Solid | Upgrade failed |
Red slow flashing | Off | Off | Ultrasonic pairing failed |
Off | Off | Red slow flashing | Power less than 30% |
GMD1208 FUNCTIONALITIES
The following table describes the GMD1208 functionality triggers description:
Table 6: GMD1208 Functionality Trigger Conditions
Functionality trigger conditions | Indicator status | Functionality |
Touch and hold multifunctional button for 1 second when the device is off | Mute Indicator: Green fast flashing | Power up |
| Mute Indicator and Working Status Indicator flashing in red for 3 seconds before turning off | Power off |
Touch and hold multifunctional button for 3 seconds when the device is working in 2.4G mode | Work Status Indicator: Green slow flashing | Start pairing in 2.4G mode |
Touch and hold multifunctional button for 5 seconds with GMD connected to PC | All indicators start fast flashing in green | Switch into USB upgrade mode |
Double touch the multifunctional button with GMD connected to PC | Mute Indicator: Green solid | Switch into UAC mode |
GMD connected to PC with USB cable | Power Indicator: Green slow flashing | Charging |
Single touch on multifunctional button in an unmuted call | Mute Indicator: Red solid | Mute |
Single touch on multifunctional button in a mute call | Mute Indicator: Green flashing intermittently | Unmute |
Press and hold the reset key for 7 seconds | Working Status Indicator: Yellow Slow flashing | Factory reset |
MAINTENANCE
Upgrading the GMD1208
The GMD1208 microphone can only be upgraded on UAC mode (USB connection to PC/Laptop). Users should follow the steps below for a successful upgrade:
-
Connect the GMD to your PC/Laptop via USB using the provided cable. Then, press and hold the mute button for 5 seconds.
- Make sure all of three green LEDs are solid light on, then release mute button.
- PC should prompt “USB disk detected” as GMD1208, and then it will show up beside the available drives in your PC/Laptop as shown in below screenshot.
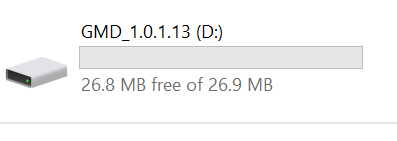
2. Drag the firmware file to the USB folder (the firmware file name must be “gmd1208fw.bin”).
- The GMD should detect the file and start the upgrade
- During the upgrade, the GMD1208 will restart twice. After the GMD1208 restarts for the second time, the upgrade has been completed.
- The GMD1208 drive will contain a file named “version.txt” showing the firmware version, As shown in below screenshot.
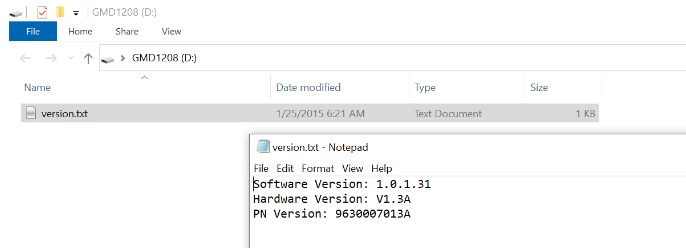
Factory Reset the GMD1208
Users could restore factory default settings Using a small pin to press the button Reset button on the back panel of GMD1208 for more than 10 seconds to reboot and restore to factory reset.
- The Working Station Indicator will be flashing in yellow and then GMD1208 restarts.
- After the RESET, the Working Station Indicator LED light is solid green (2.4G) or solid blue (BT), and the mute light is fast blinking green.
EXPERIENCING THE GMD1208
Please visit our website: http://www.grandstream.com to receive the most up- to-date updates on firmware releases, additional features, FAQs, documentation and news on new products.
We encourage you to browse our product related documentation, FAQs and User and Developer Forum for answers to your general questions. If you have purchased our products through a Grandstream Certified Partner or Reseller, please contact them directly for immediate support.
Our technical support staff is trained and ready to answer all of your questions. Contact a technical support member or submit a trouble ticket online to receive in-depth support.
Thank you again for purchasing Grandstream Enterprise Application phone, it will be sure to bring convenience and color to both your business and personal life.
CHANGE LOG
This section documents significant changes from previous versions of GMD1208 user manuals. Only major new features or major document updates are listed here. Minor updates for corrections or editing are not documented here.
Firmware Version 1.0.1.44
- Added support for reverberation-related functions. [Audio Features]
- Modified UAC and DRC parameters under 2.4G mode. [2.4G-mode]
- Updated the gmd1208loader_factory.bin file. [Upgrading the GMD1208]
- Modified the GVC version judgment logic. [Successful Connection]
Firmware Version 1.0.1.31
- This is the initial version.

