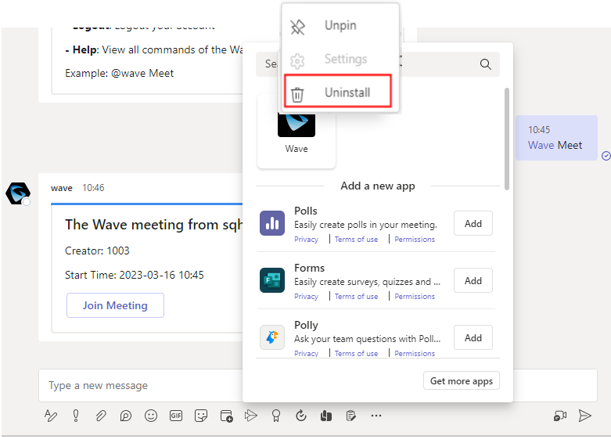Overview
Seamlessly connect UCM’s communication capabilities to quickly make calls, initiate meetings, search contacts, and more within Microsoft Teams, allowing you to communicate and collaborate with your team members anytime, anywhere.
Wave for Microsoft Teams app opens three interfaces within Microsoft Teams:
- Extended application interface for messages: Users can click the Wave icon in the toolbar in the chat window or Teams message module to call Teams contacts, or initiate meetings and invite group/Teams members.
- Wave Robot interface: With simple commands, Wave Robot can initiate meetings and push real-time meeting notifications to Teams single/group chats to ensure Teams members can quickly join the meeting.
- Wave application interface: The Wave app icon will be placed on the toolbar on the left side of Teams. Users can use the dial panel to dial any phone numbers, view call history entries, voicemails, contacts, schedule online meetings, and reserve onsite meeting rooms.
Wave provides a seamless transition between Microsoft Teams and UCM communication services, making communication and collaboration easier, faster, and more productive.
Prerequisites
- To install Wave for Teams, the Microsoft admin’s permission is required.
- Please make sure your UCM server has enabled the UCM RemoteConnect service. Learn more about UCM RemoteConnect.
- Login to the Wave client with the same account as your Wave for Microsoft account.
System Requirements
- Supports Teams desktop, web, and mobile apps.
- Applicable to UCM firmware version 1.0.21.x or later version, and Wave client 1.0.21.x/1.21.x.
- Need to install the Wave client to make calls and host meetings.
- Need a valid Microsoft Office 365 account.
- Need to install Windows 10 or later version, or Mac OS 10 or later version.
- Supports Google Chrome v75+ and Mozilla Firefox v70+.
Authorization by Admin
Before using Wave for Teams, Teams needs to obtain authorization from the Microsoft admin of the organization where the Teams reside.
Admin consent is required to enable phone calls within Teams using the Wave app. This requires access to the phone numbers of users within the organization, which is granted by the system admin. After obtaining the authorization, Teams users within the organization can install Wave for Teams and use it.
Steps:
- On the Apps module of Microsoft Teams, you can search “Wave” and install the add-in.
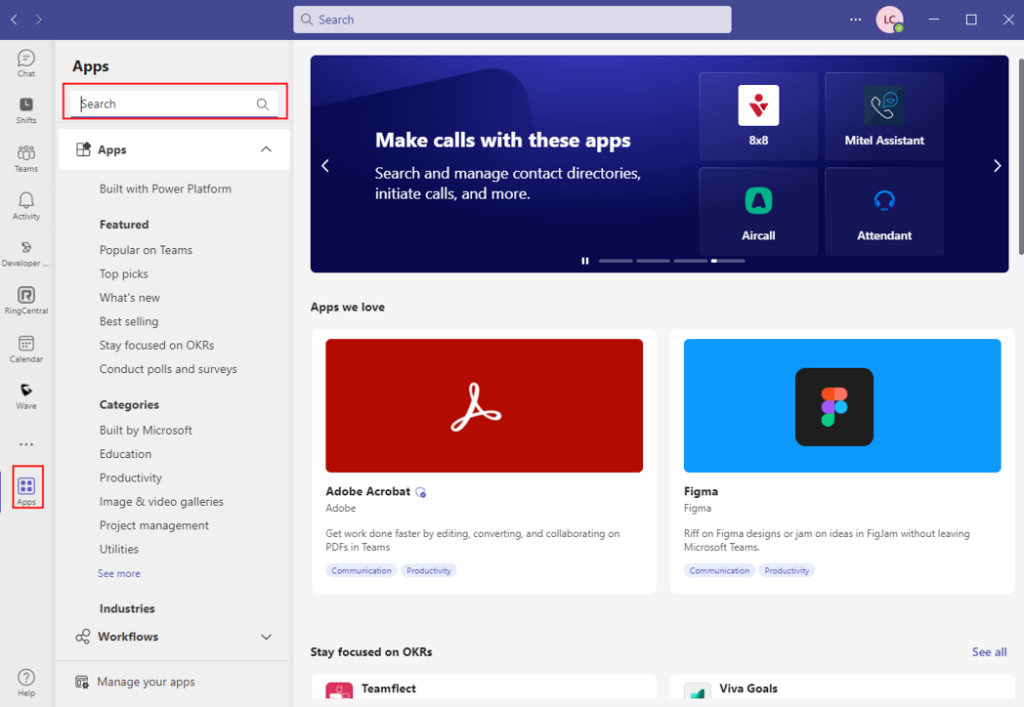
2. After installing the add-in, you can click the Wave icon in the toolbar in the chat window or Teams message module and grant the login authorization for Teams.
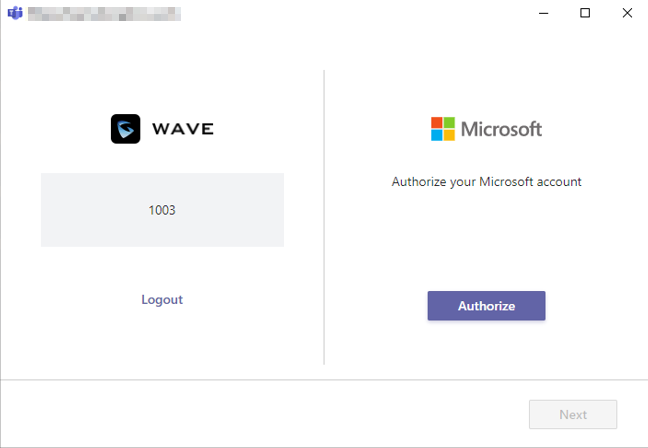
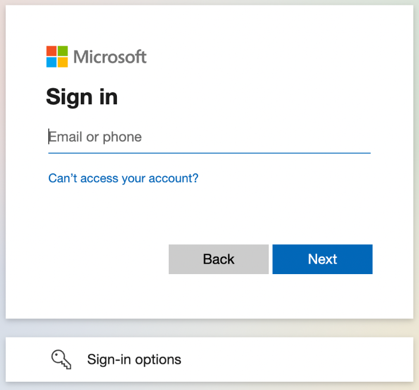
3. Log in as a Microsoft administrator:
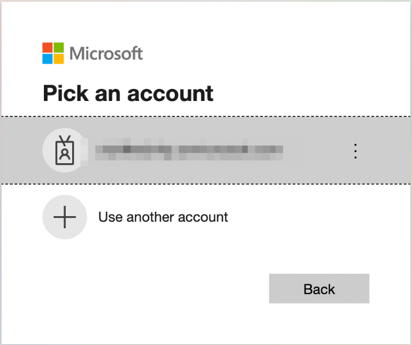
4. After login, you will see the contents to be authorized. Please check the option “Consent on behalf of your organization” and click the “Accept” button as the screenshot shows below:
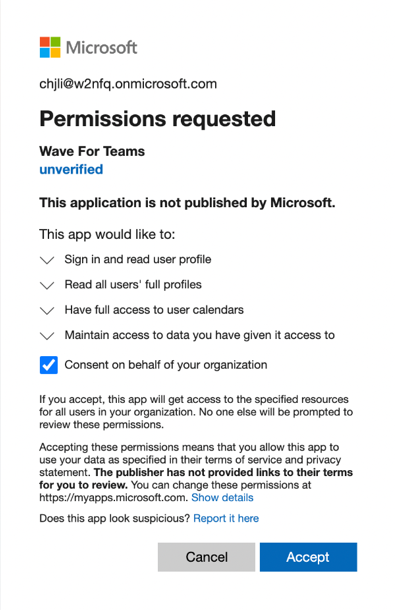
5. After the authorization is successful, Teams users in a certain organization can install and use Wave features.
Start Using Wave for Microsoft Teams
Installation & login
- On the Apps module of Microsoft Teams, you can search “Wave” and install the add-in.
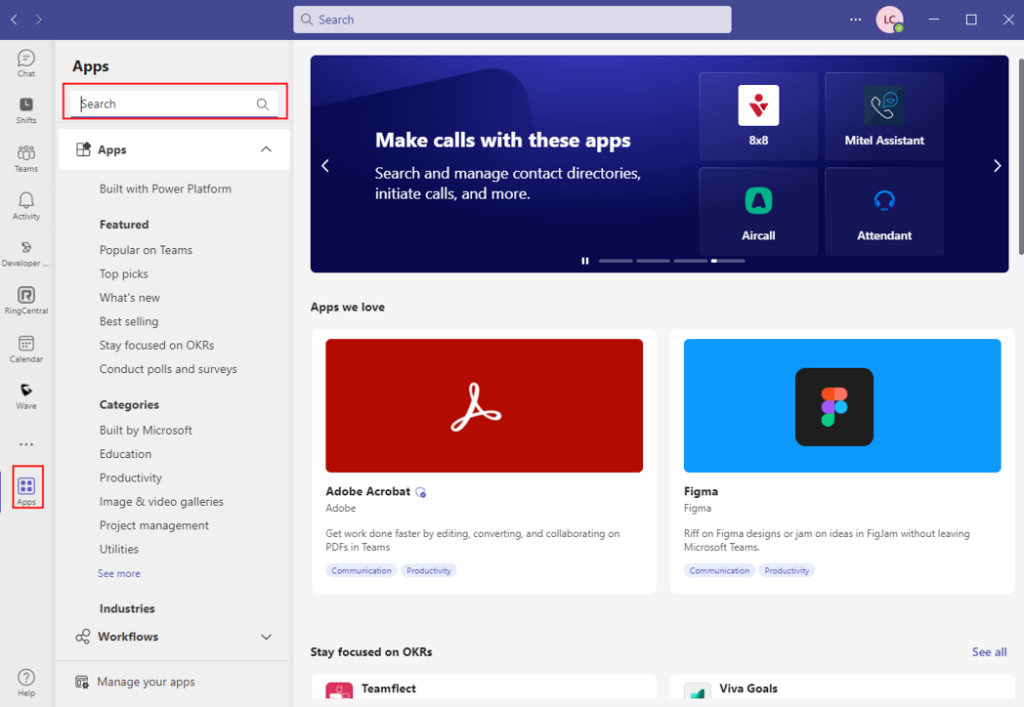
2. After installing the add-in, you can click the Wave icon in the toolbar in the chat window or Teams message module and grant the login authorization for Teams.
Note: To easily use the Wave add-in, you can lock the Wave icon in the chat window. Please click the button ![]() on the left sidebar of Microsoft Teams, select Wave add-in by clicking the right button of your mouse, and click the “Pin” button.
on the left sidebar of Microsoft Teams, select Wave add-in by clicking the right button of your mouse, and click the “Pin” button.
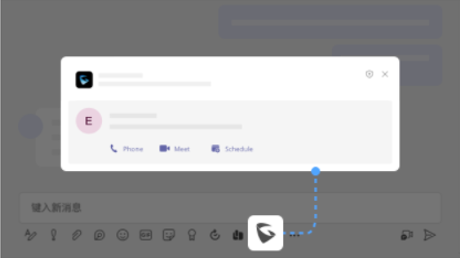
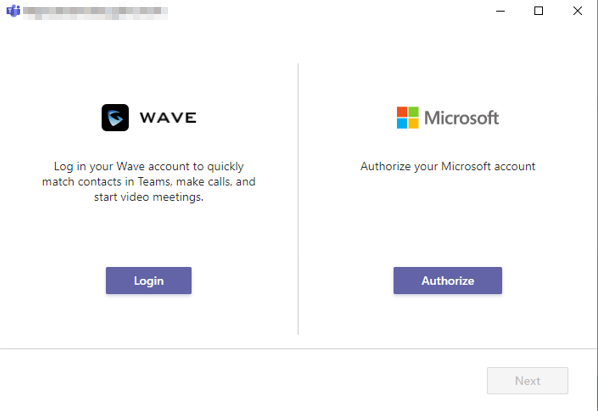
3. You need to log in to the Wave account and authorize to log in to the Teams account.
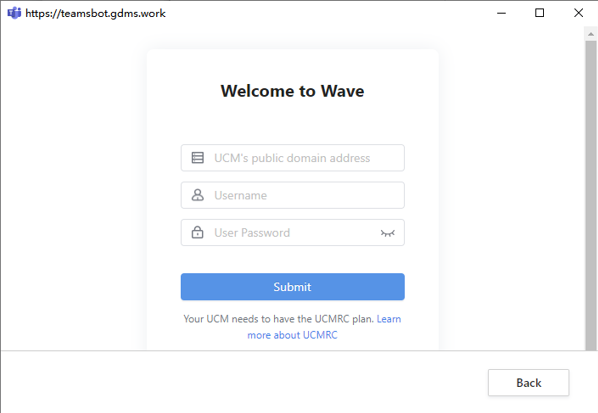
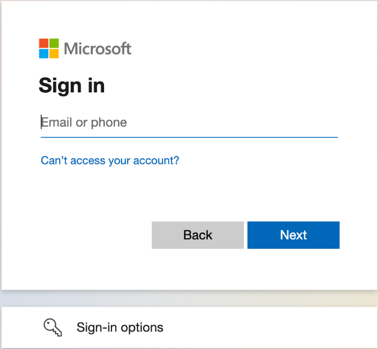
4. After logging in to both Wave and Teams accounts successfully, you can click the “Next” button and see the screenshot below:
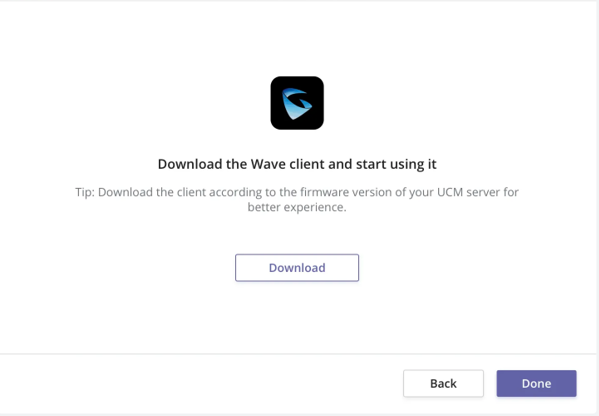
5. You can click to download and install the Wave client to complete login authorization and preparations.
Make Calls via Extended Interface
Within the single chat window in Teams, you can use the Wave add-in to make calls to others:
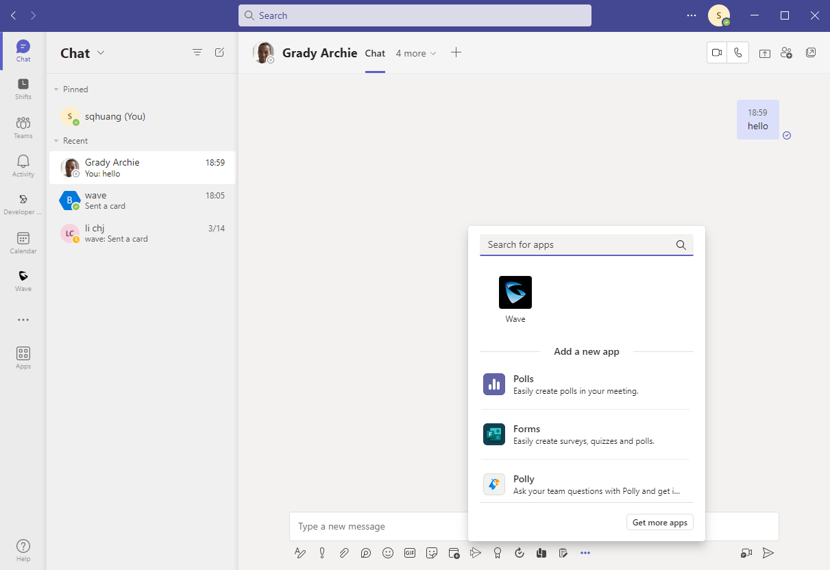
You can click the Wave icon as in the screenshot above to access the Wave extended interface. You can view the Teams contact information and fuzzy matched contacts information (It will exactly match the Wave contact based on the Teams email address, and fuzzy match the Wave contact based on the Teams name and phone number). Please refer to the screenshot below:
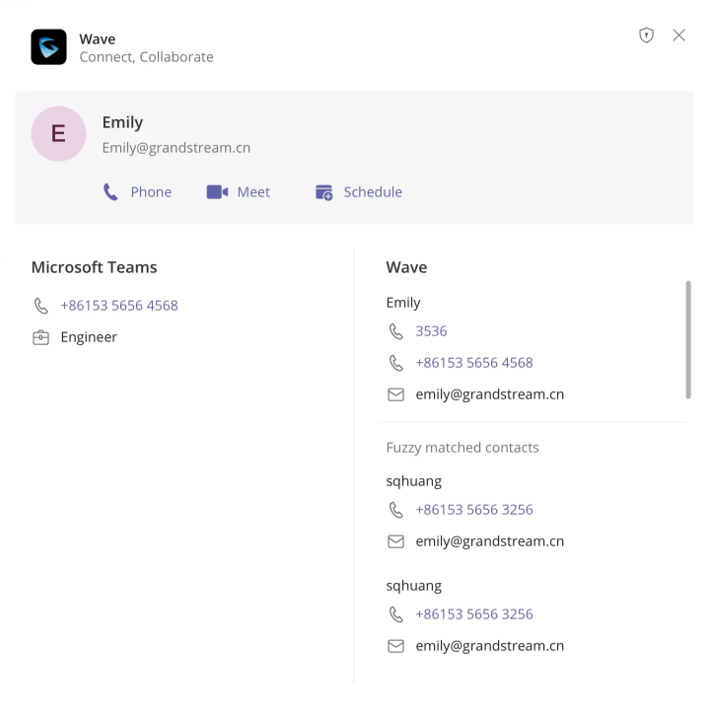
You can click the “Phone” button to launch your installed Wave client (or Wave mobile client if you are using Teams mobile app) to make a call to the phone number of the Teams contact. If the Teams contact does not have a number, the extension of the Wave contact is matched by default.
Or you can click the number to make the call directly as the screenshot shows below:
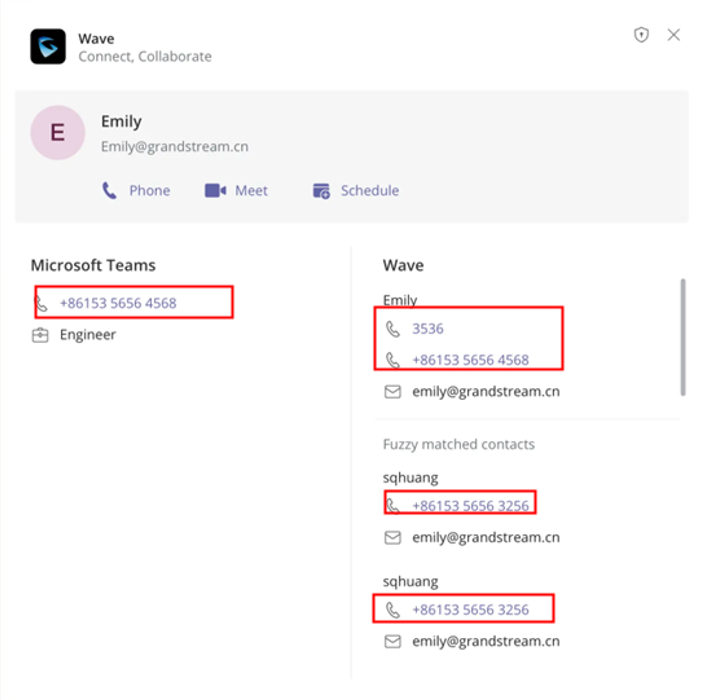
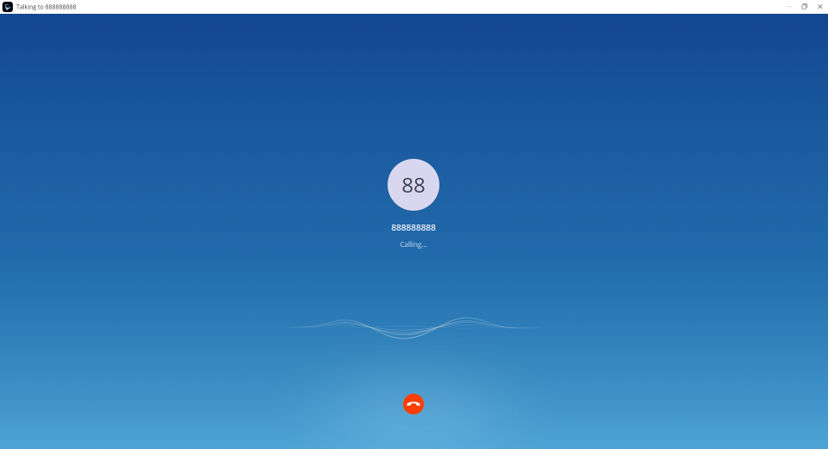
If it is your first time using Wave in this chat window, you will be prompted to pull the Wave into the chat first after clicking the Wave icon, and you can click the “Invite” button to start using Wave as the screenshot shows below:
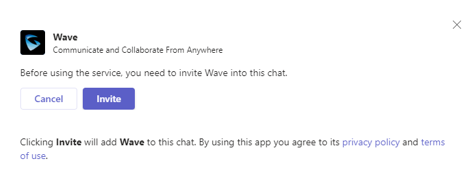
Note: To easily use the Wave add-in, you can lock the Wave icon in the chat window. Please click the button, select Wave add-in by clicking the right button of your mouse, and click the “Pin” button:
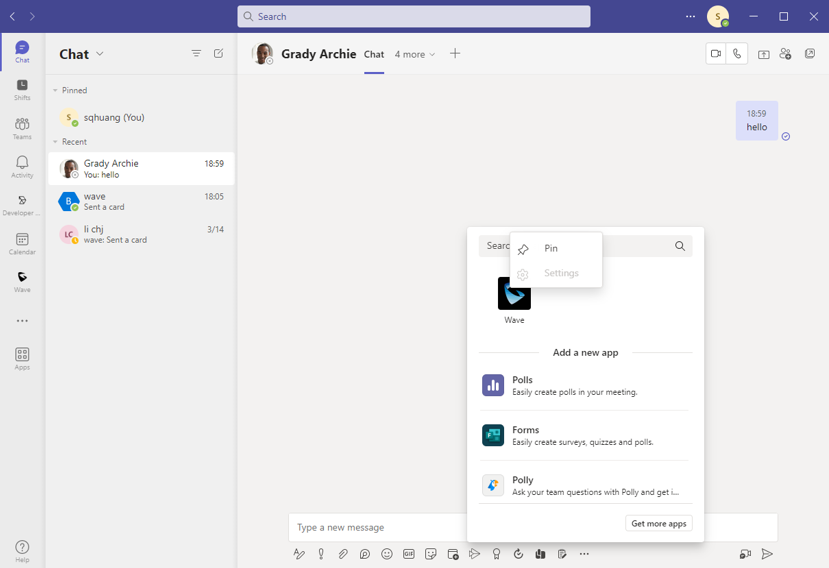
Initiate Meetings via Extended Interface
You can use the Wave add-in to initiate instant meetings within the Teams single chat, group chat, or Teams message module.
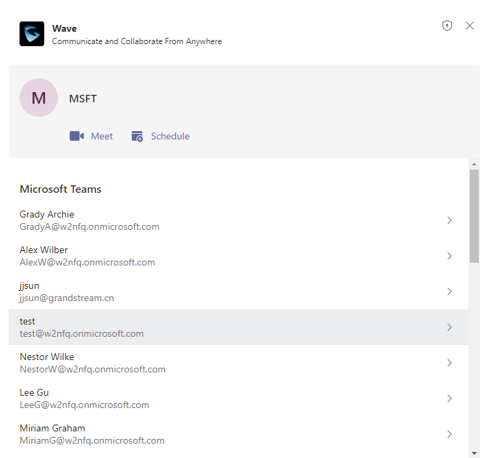
You can click the “Meet” button to initiate an instant meeting. UCM server will send a Wave message and email to the Wave member and push the meeting notification within the Teams single chat, group chat, and Teams message module.
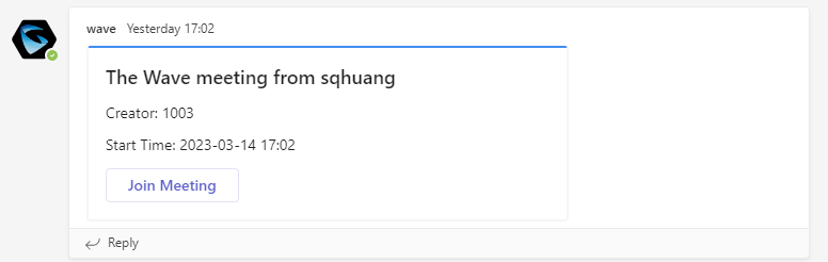
Other users can click the “Join Meeting” option to join the meeting using a browser immediately (if the Wave client has been installed, they can also use the Wave client to join the meeting).
After you click the “Meet” button, the installed Wave client will be launched automatically, and you will join the meeting.
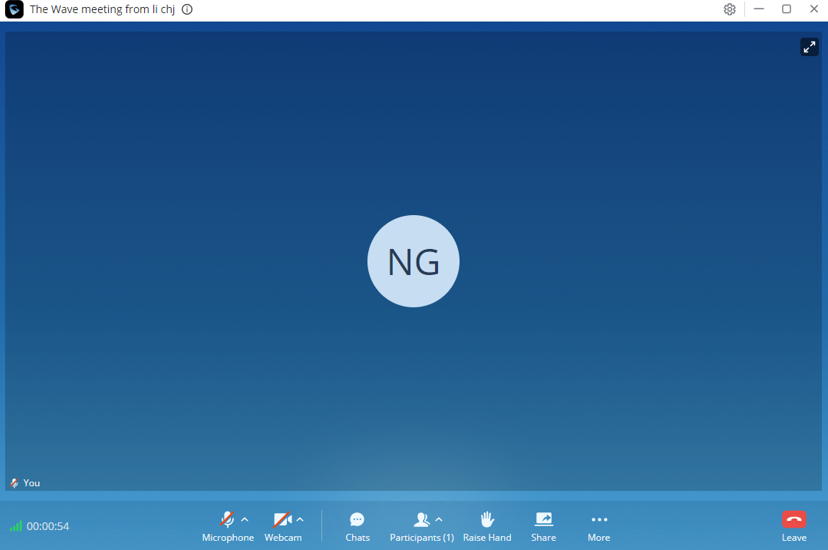
In addition, you can click to view the member details by clicking on the member in a group chat or Teams message module:
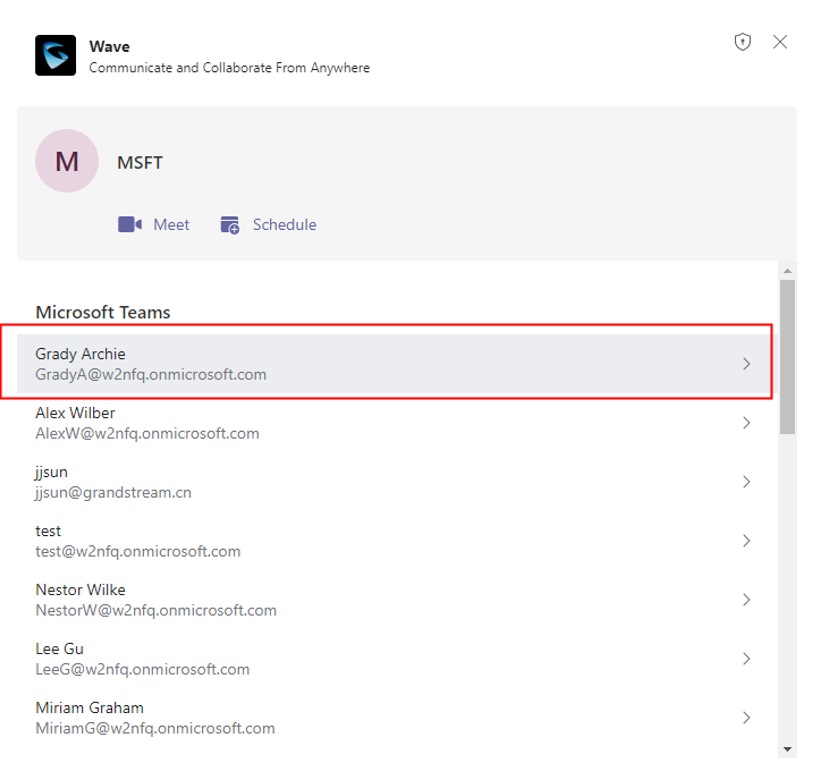
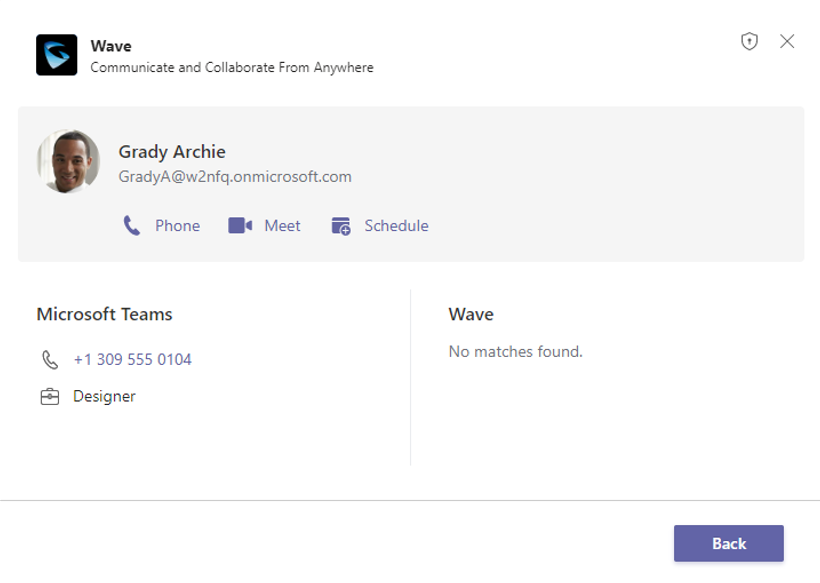
Scheduling Meetings via Extended Interface
You can use the Wave add-in to schedule meetings within the Teams single chat, group chat, or Teams message module.

You can click the “Schedule” button to access the Wave meeting scheduling interface and bring the single/group chat members and Teams message module members to the invitees’ list of the scheduled meeting (You can only invite members, but you cannot enter emails or phone numbers to invitee members).
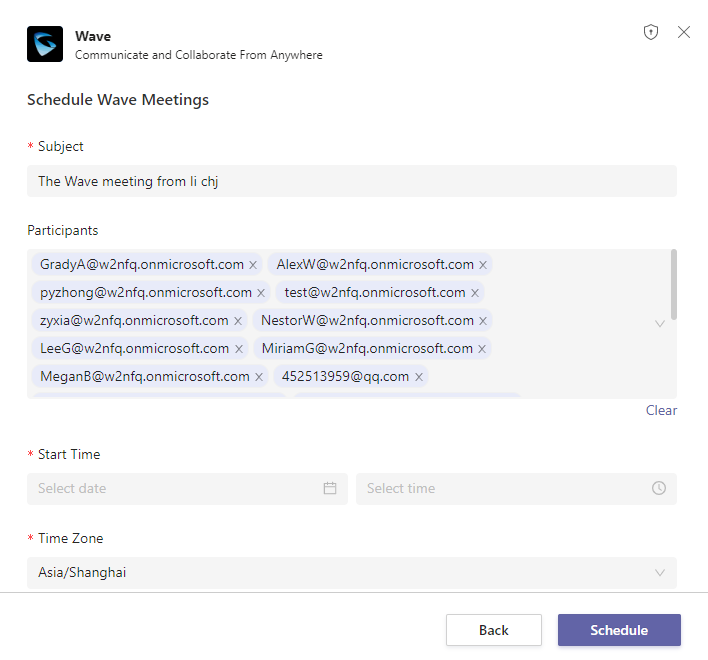
After scheduling the meeting, the scheduled meeting information will be displayed in the chat window. Please refer to the screenshot below:
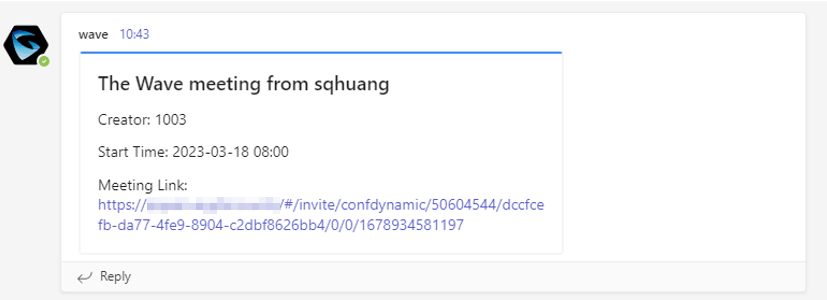
You can view and manage the scheduled meetings in the Teams calendar, including editing and canceling meetings. Others can view and join meetings in their own Teams calendar:
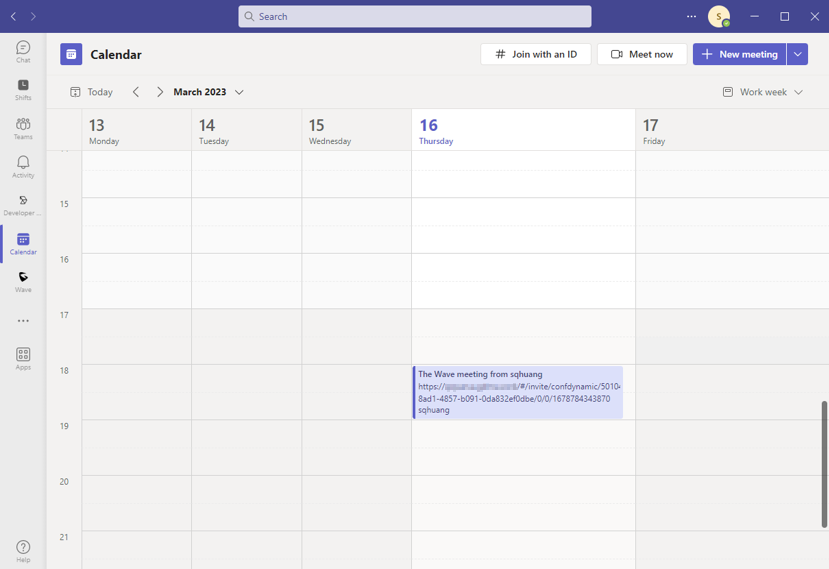
You can also manage meetings within the Wave application, including starting meetings, editing meetings, and canceling meetings.
Note: For the scheduled meetings, users can only join the meetings 10 minutes before the meeting start time.
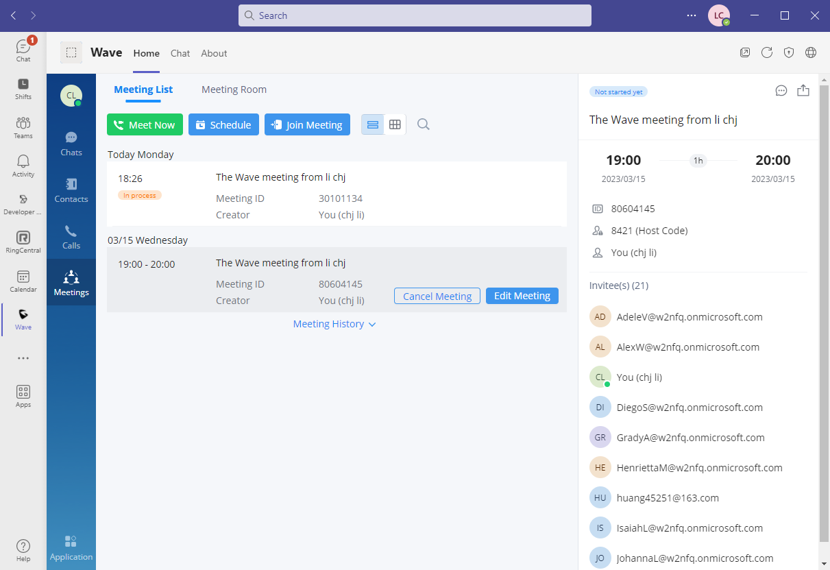
Initiate Meetings via Wave Robot Command
You can use the Wave robot commands to initiate meetings within the Teams single chat, group chat, or Teams message module.
When you invite Wave Robot to chat for the first time, you will receive the following message:
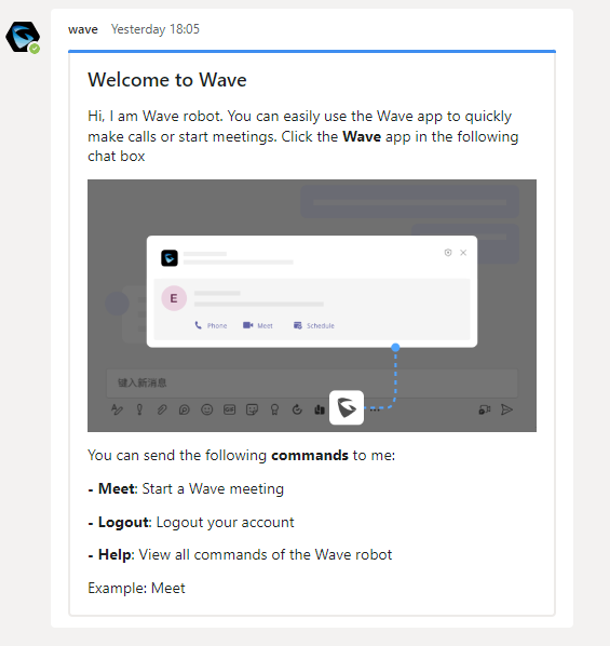
You can enter the message “@Wave Meet” to initiate an instant meeting immediately.
The instant meeting information will be pushed to the single/group chat or Teams message module, other users can click the “Join Meeting” option to join the meeting using a browser immediately (if the Wave client has been installed, they can also use the Wave client to join the meeting).
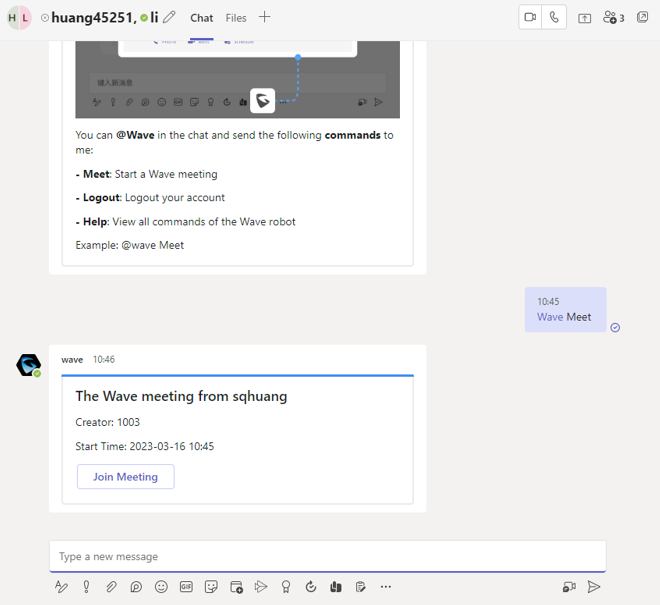
View Call History Entry and Voicemail via Wave Add-in
You can view all call history entries through the Wave add-in in Teams, including missed calls and answered calls. You can hover the cursor on the specific call history entry to quickly call back or delete the record.
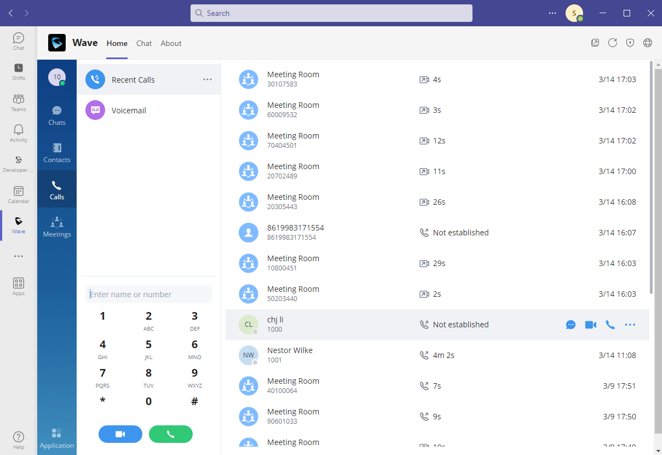
You can also view voicemails through the Wave add-in in Teams and play or delete the voicemails online. Please refer to the screenshot below:
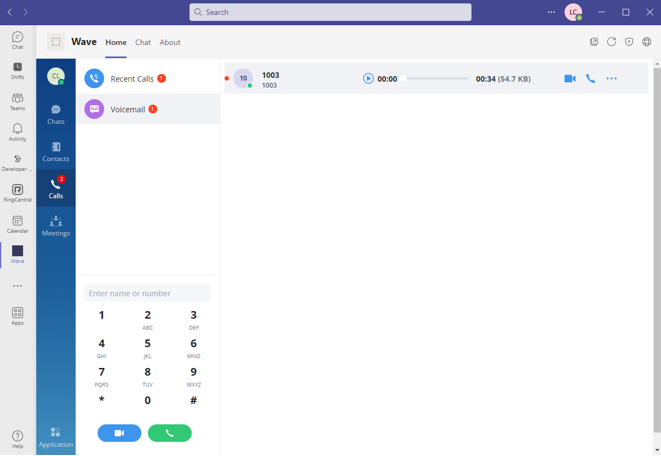
View Contact via Wave Add-in
You can view all Wave contacts through the Wave for Teams add-in, including the Enterprise Contacts, Personal Contacts, LDAP Contacts, etc. You can also view the contact details and dial to the contact directly through the Wave add-in.
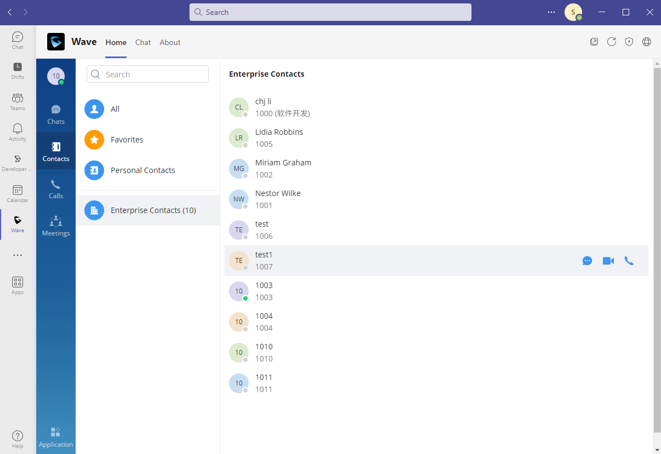
Manage Meetings via Wave Add-in
You can manage Wave online meetings through Wave for Teams add-in, including scheduling meetings, editing meetings, and canceling meetings:
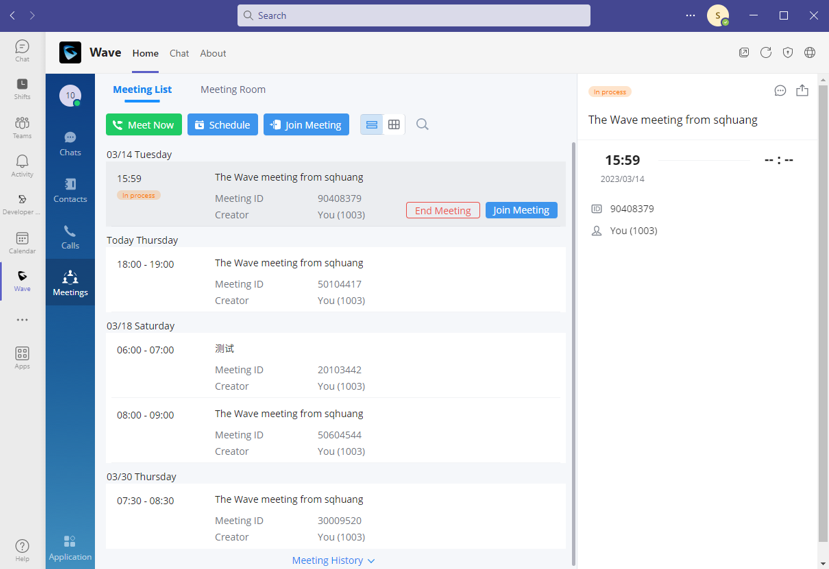
You can view the status of onsite meeting rooms through Wave for Teams add-in, and schedule the onsite meeting rooms directly. Please refer to the screenshot below:
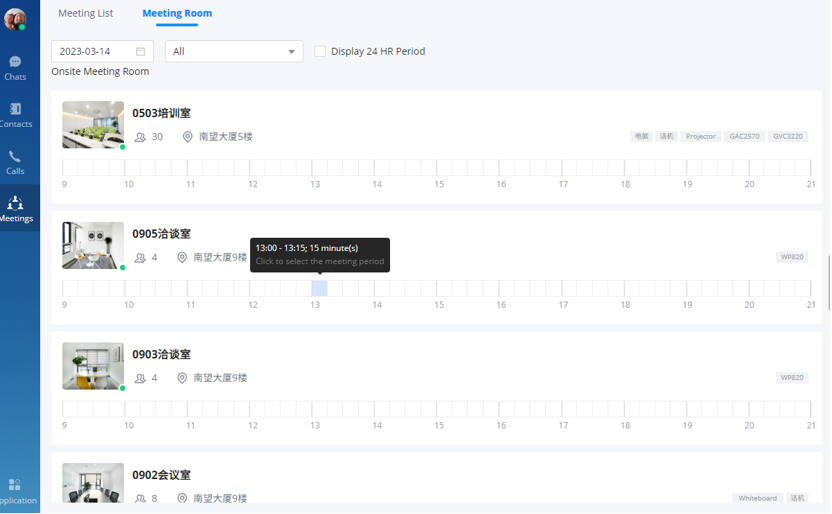
Use Wave Add-in on Teams Mobile App
You need to log in to your Teams account on your mobile phone, and use Wave for Teams add-in on the extended interface. Please refer to the screenshots below:
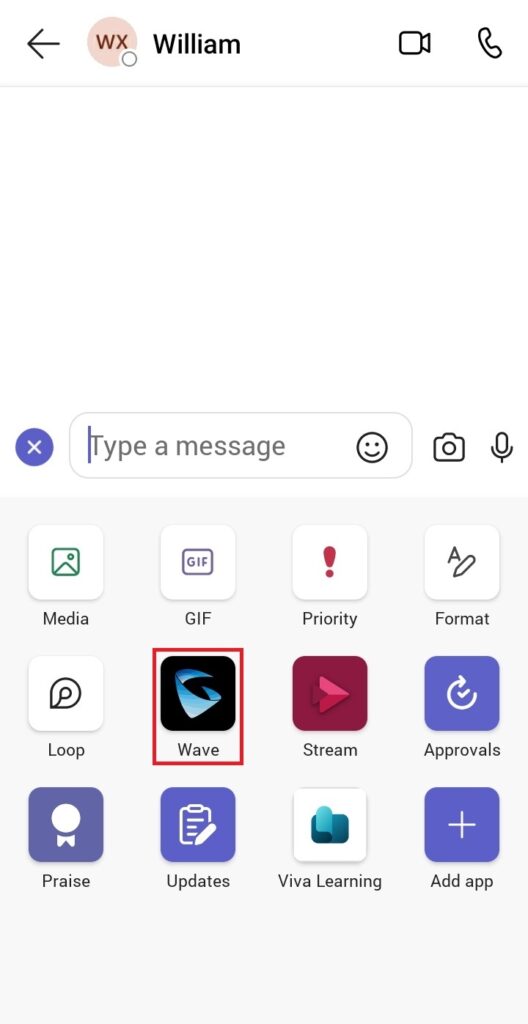
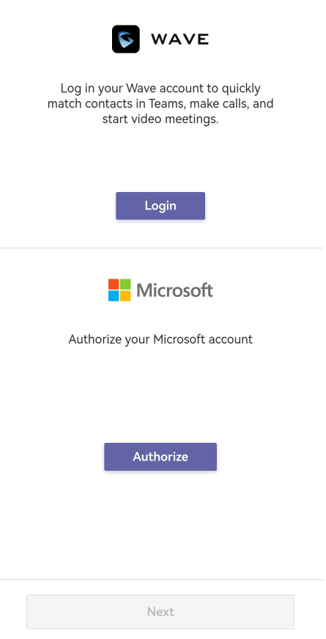
You can initiate calls through Wave for Teams add-in. The Wave application will be launched immediately and dial to the Teams contact’s phone number, or you can click the specific phone number to make the call. Please refer to the screenshots below:
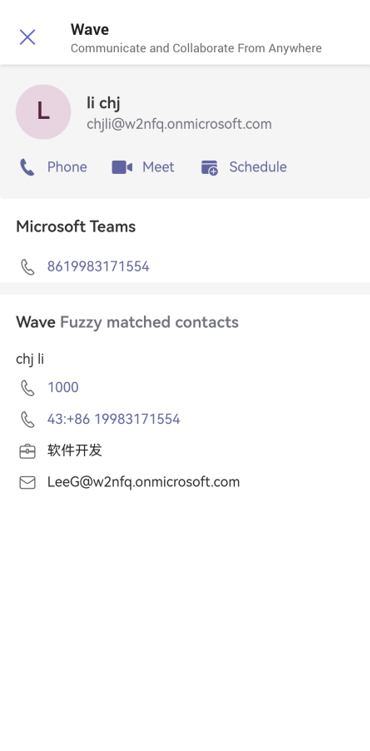
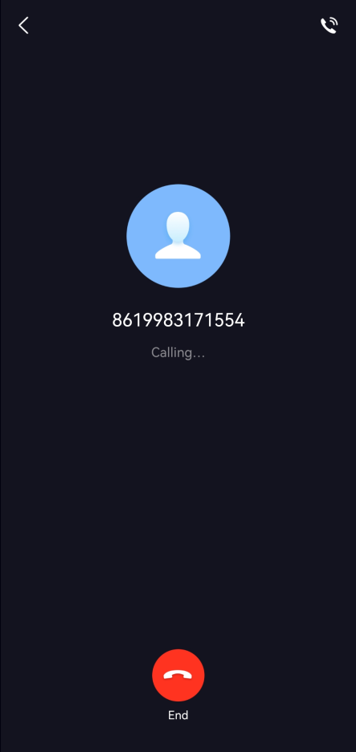
After an instant meeting is initiated, the meeting information will be pushed to the chat window, and other members can click the “Join Meeting” button to join the meeting immediately. Please refer to the screenshot below:
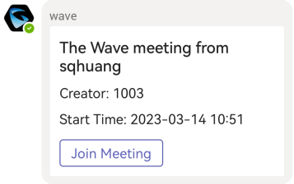
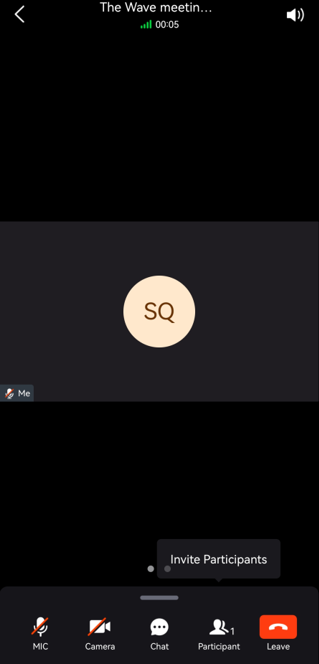
You can schedule meetings through Wave for Teams add-in. After the meeting has been scheduled, you can manage/join the meeting through Teams calendar.
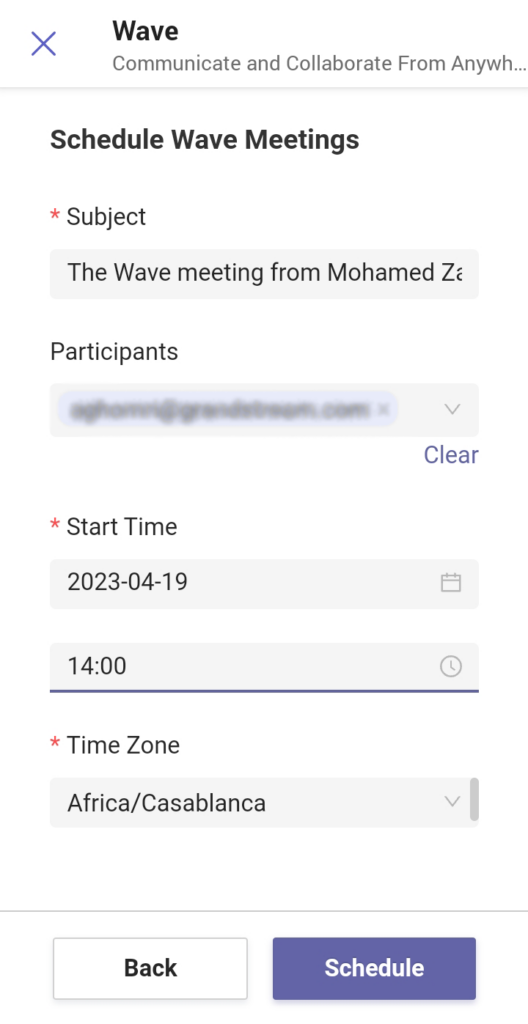

Unauthorize/Uninstall Wave Add-in
- On the Teams message extended module, you can right-click the mouse on the Wave icon and click the “Settings” option:
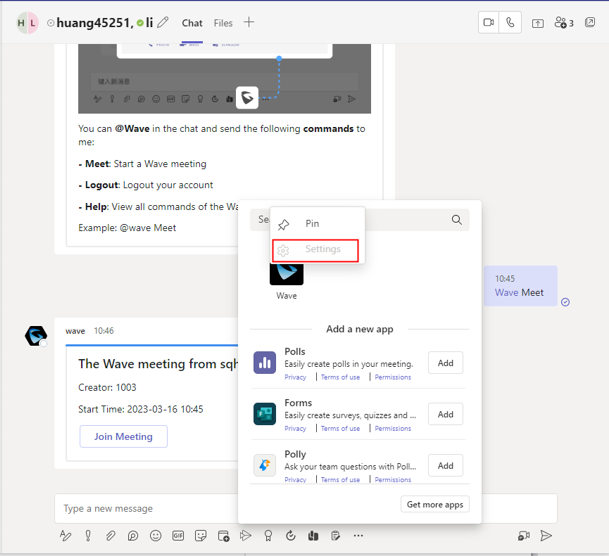
2. Click the “Cancel Authorization” option to unauthorize the login:
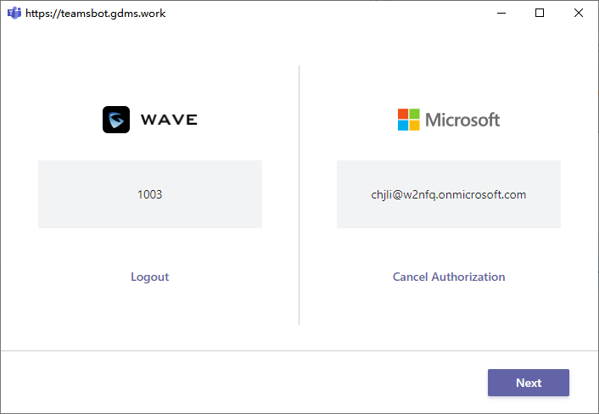
On Teams message extended module, you can right-click the mouse on the Wave icon and click the “Uninstall” option to uninstall the Wave add-in on the Teams app: